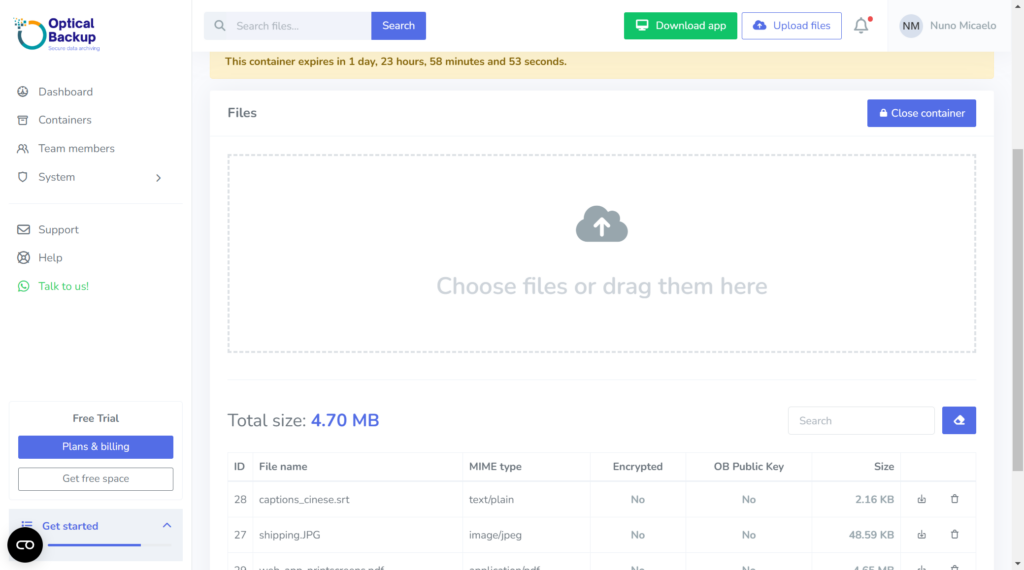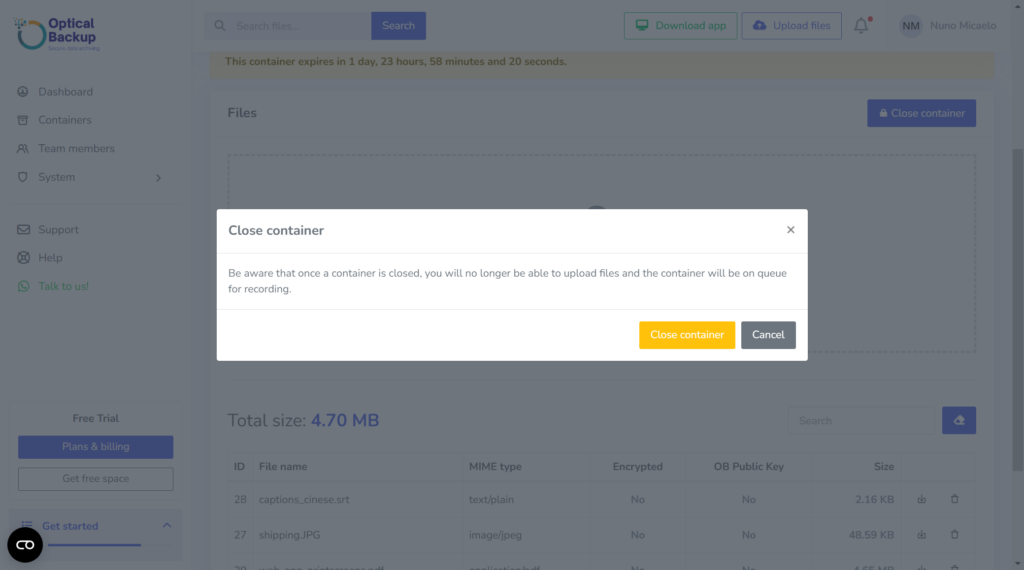Как да създадете файлов контейнер с OpticalBackup
Създаването на файлов контейнер е една от основните задачи на OpticalBackup. Когато качвате файловете си, те се записват сигурно на оптични дискове, организирани в контейнери. Мислете за това като за поставяне на файловете в офис чекмедже и затварянето му за съхранение. Тези дискове могат да се съхраняват в нашия център за данни или да бъдат изпратени директно до вас, като по този начин се гарантира, че вашето резервно копие е сигурно и достъпно.В OpticalBackup предлагаме три лесни начина за създаване на контейнери и качване на вашите файлове:
- Използване на нашето уеб приложение
- Използване на нашето приложение за настолни компютри
- Използване на нашия API
В този урок ще ви помогнем да използвате уеб приложението за създаване на контейнери.
Стъпка по стъпка за създаване на контейнер с уеб приложението OpticalBackup
Започнете, като кликнете върху големия син бутон с надпис “Създаване на контейнер.” Като алтернатива можете да използвате “Качване на файлове” бутон, разположен в горния десен ъгъл на екрана – този пряк път е винаги видим за лесен достъп.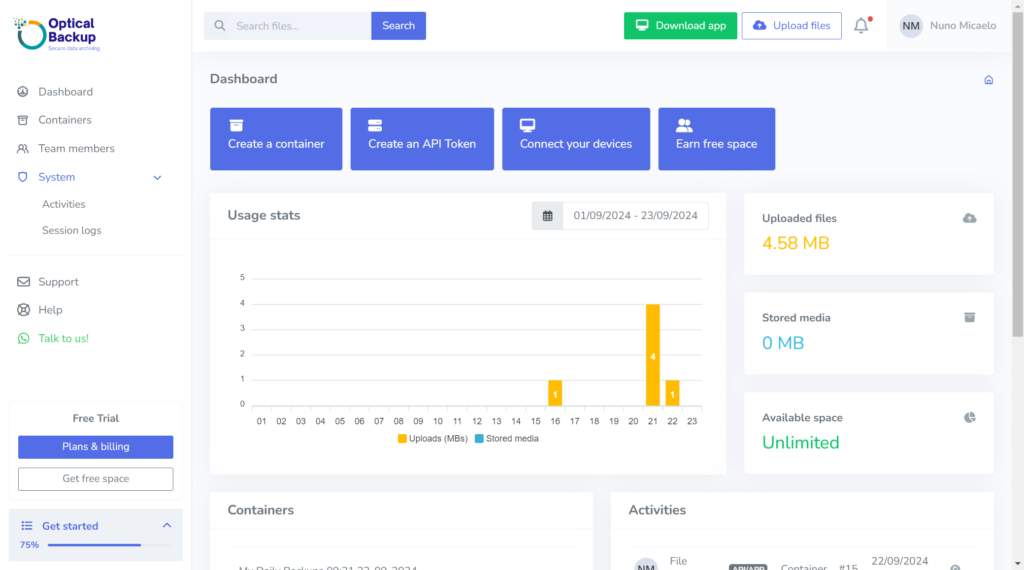 Дайте име на контейнера си за лесно проследяване и извличане в бъдеще. Изберете ясно, описателно име, което ще ви помогне бързо да идентифицирате съдържанието. Например: “Петък Архивиране на офиса 9-6-2024,” “Снимки от лятното пътуване през 2023 г,” “януари 2024 г Договори,” или “База данни XYZ.”
Дайте име на контейнера си за лесно проследяване и извличане в бъдеще. Изберете ясно, описателно име, което ще ви помогне бързо да идентифицирате съдържанието. Например: “Петък Архивиране на офиса 9-6-2024,” “Снимки от лятното пътуване през 2023 г,” “януари 2024 г Договори,” или “База данни XYZ.”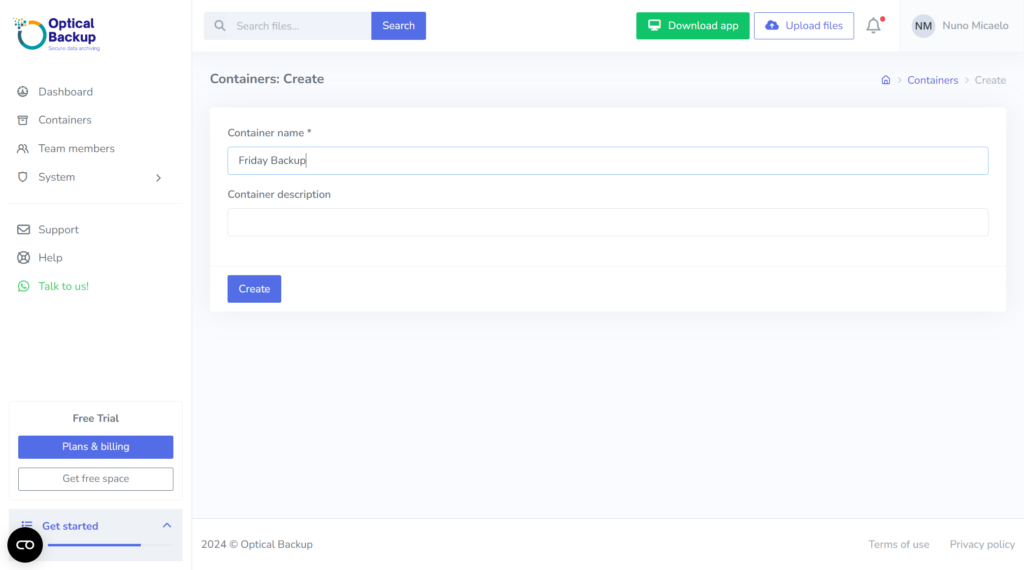 Качвайте файловете си, като ги плъзгате и пускате в контейнера. След като всички файлове са качени, трябва да затворите контейнера. Това действие ни дава сигнал да започнем процеса на запис върху оптичните дискове. Това е всичко – вашето резервно копие вече е в ход!
Качвайте файловете си, като ги плъзгате и пускате в контейнера. След като всички файлове са качени, трябва да затворите контейнера. Това действие ни дава сигнал да започнем процеса на запис върху оптичните дискове. Това е всичко – вашето резервно копие вече е в ход!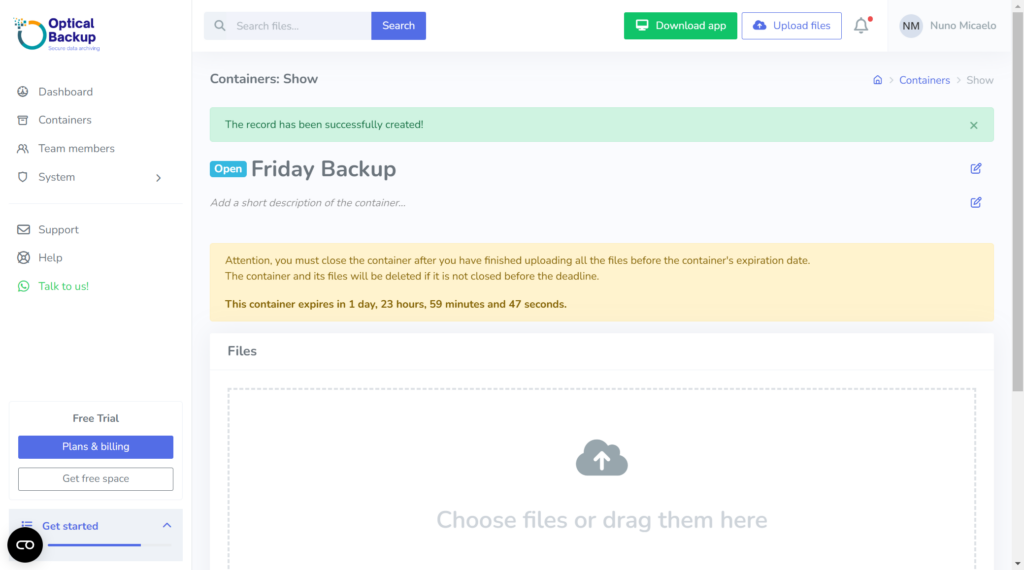
Когато затворите контейнера, ще видите, че файловете ви са задържани за запис. Сега можете да излезете от тази страница и да извършите други задачи, включително да създадете друг контейнер.
Важни бележки за файловите контейнери на OpticalBackup
- Изключително важно е да затворите контейнера в рамките на 48 часа след отварянето му. Ако контейнерът не бъде затворен в този срок, файловете ви няма да бъдат архивирани и контейнерът ще бъде изтрит заедно със съдържанието му.
- Можете да продължите да добавяте файлове в контейнера в рамките на 48-часовия период, което ви позволява да завършите архивирането в удобно за вас време.
Автоматизирайте резервните си копия с приложението OpticalBackup Desktop
Ако искате да направите този процес още по-лесен, инсталирайте нашето приложение за настолни компютри за автоматизирано архивиране. С това приложение няма да е необходимо да инициирате ръчно архивиране, като гарантирате, че файловете ви са защитени с минимални усилия.За ИТ професионалистите нашият API предлага безпроблемен начин за интегриране на OpticalBackup в съществуващите системи, осигурявайки пълен контрол и автоматизация на нуждите ви от архивиране.