Strengthen Your OpticalBackup Security with Multi-Factor Authentication (MFA)
Multi-Factor Authentication (MFA) is a critical security measure that requires you to provide an additional verification step to access your account. By combining multiple layers of authentication, MFA significantly reduces the risk of unauthorized access, even if one factor, like your password, is compromised.
At OpticalBackup, our MFA setup uses something you have, such as your smartphone. By requiring more than just a password, MFA adds a robust extra layer of protection to your valuable data stored with OpticalBackup.
Why MFA is Essential for OpticalBackup
MFA is particularly valuable for services like OpticalBackup, where the security of your backed-up data is paramount. Even if your password is exposed, MFA ensures that unauthorized users cannot access your account without the second verification factor, providing an additional safeguard for your backups.
Enabling MFA for your OpticalBackup account ensures that your backup data remains protected, even in the event of a password breach.
How Does MFA Work?
When logging into OpticalBackup with MFA enabled, after entering your password, you will be prompted to verify your identity using one or more additional factors. You can generate these temporary codes using one of the following mobile apps:
- Google Authenticator
- 2FAS
- LastPass Authenticator
- 1Password
Install any of these apps on your mobile device to proceed with MFA activation for your OpticalBackup account.
How to Activate MFA in OpticalBackup
After installing a temporary code generator on your mobile device, follow these steps:
Log into your OpticalBackup dashboard and click the “Security“ link in your personal menu (upper right corner).
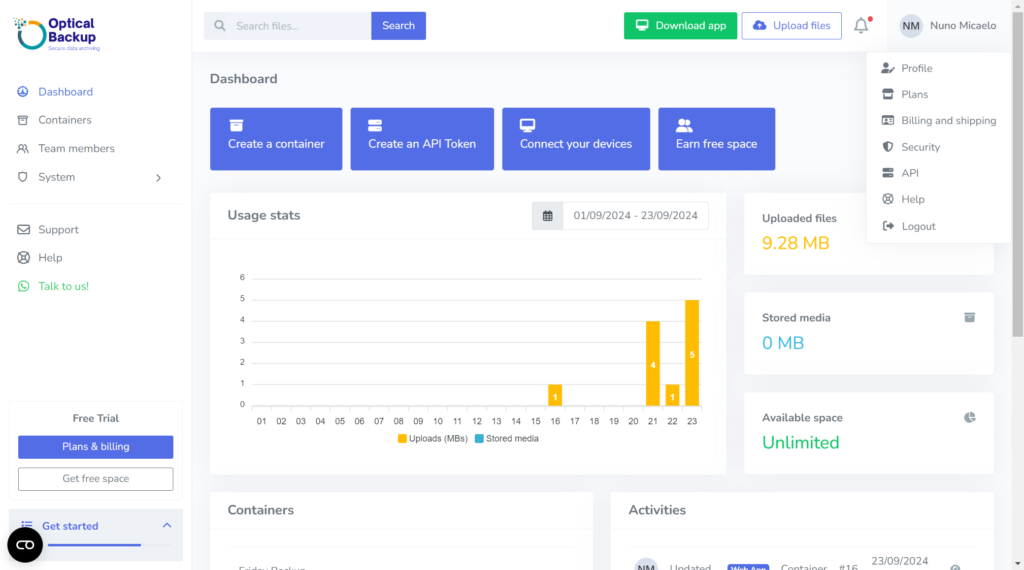
On the Security page scrool down to the Two factor authentication module and click “Enable” and follow the instructions. Scan the provided QR code using the app on your mobile device and follow the steps displayed on your app.
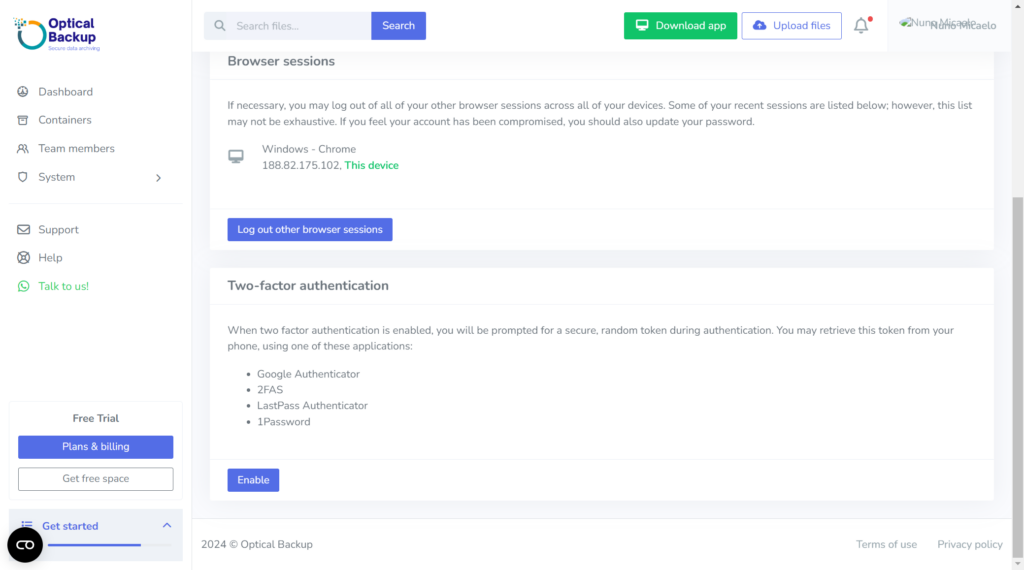
On your next login to OpticalBackup, you will be prompted to enter the two-factor authentication code generated by the app. Simply open the app and input the temporary code.
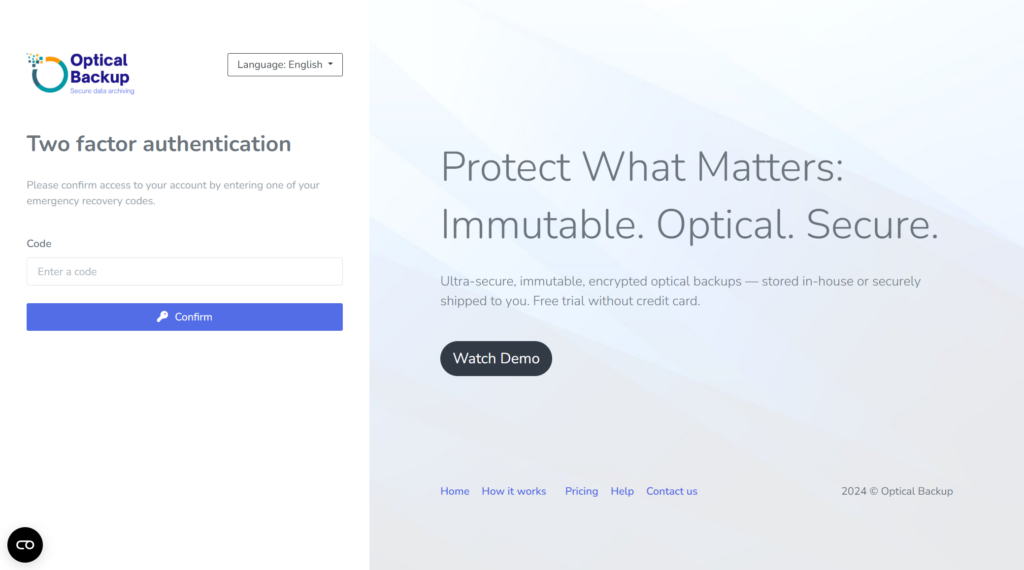
What If You Lose Access to Your Mobile Device?
In case you lose access to your mobile device, OpticalBackup provides emergency backup codes. Be sure to copy and store these codes in a safe place, as they will allow you to regain access to your account if you lose your mobile device or if your authentication app becomes compromised.