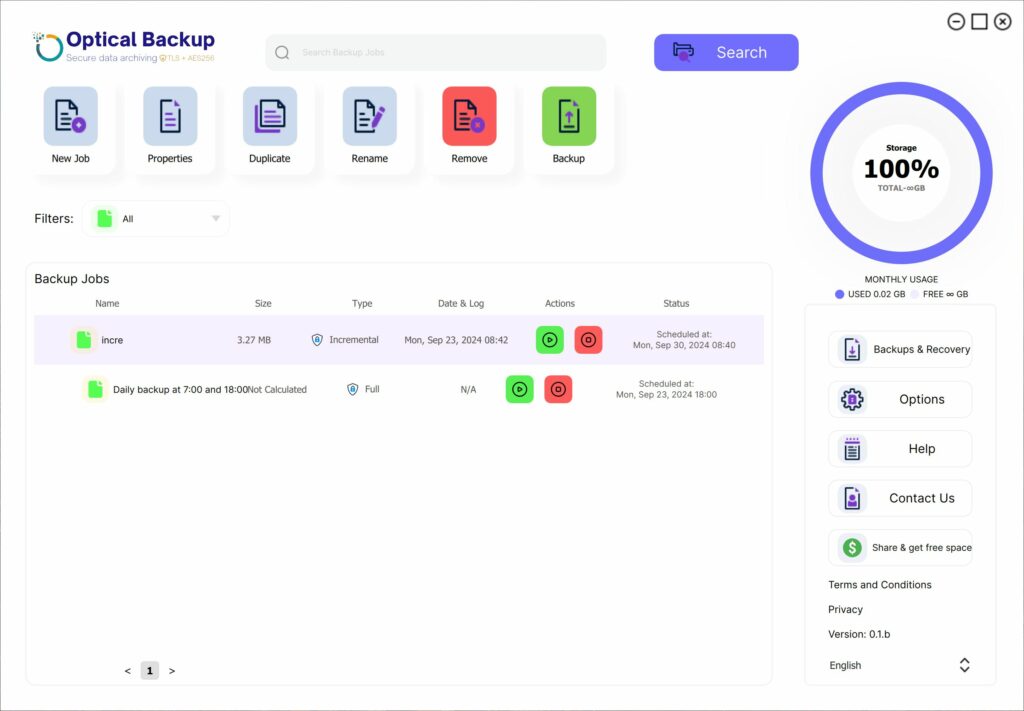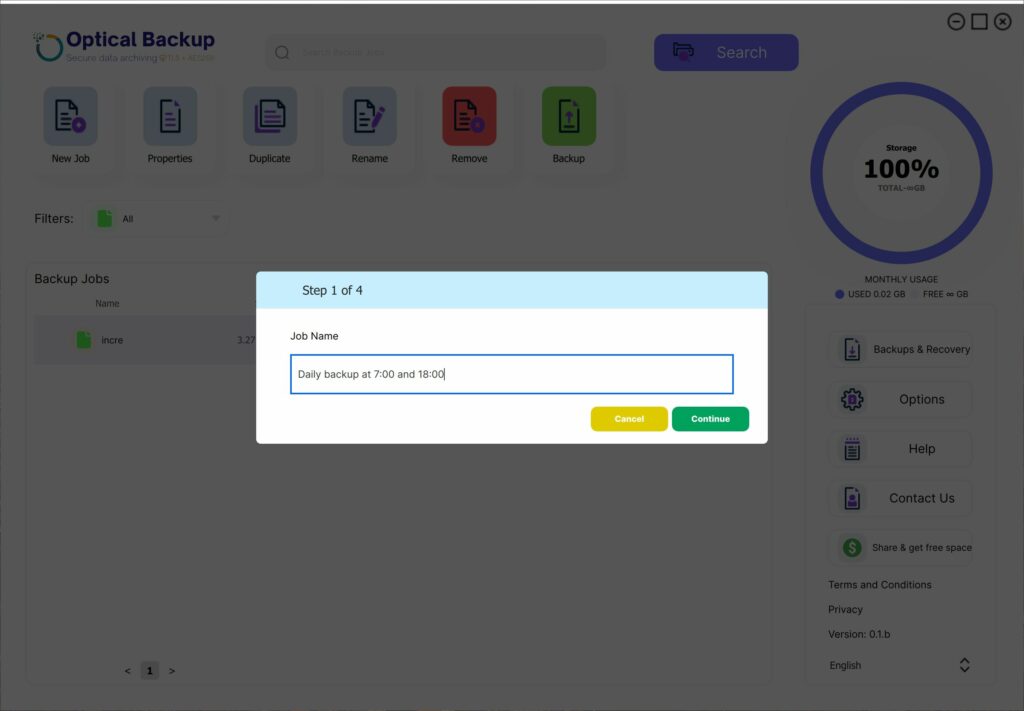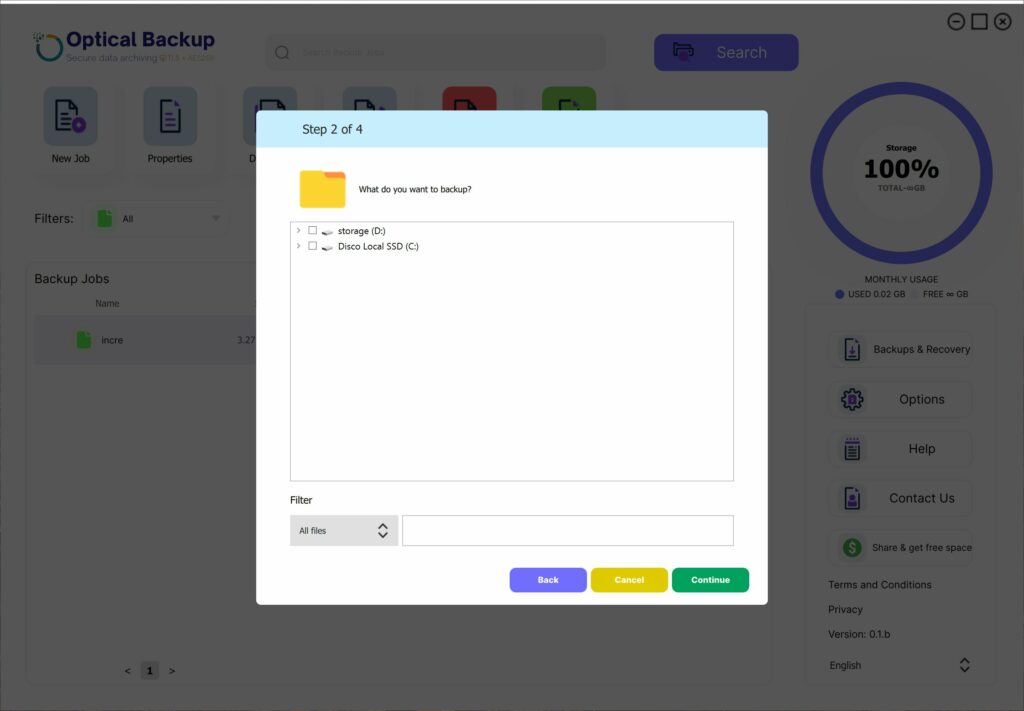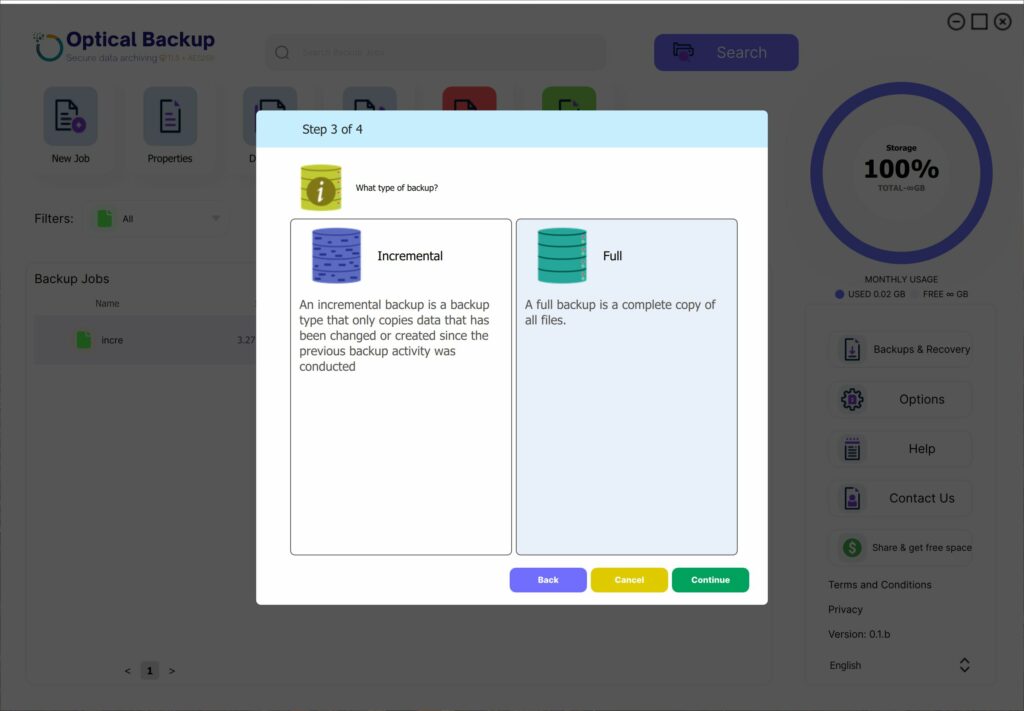Planen von automatischen Sicherungen mit der OpticalBackup Desktop App
Die Einrichtung geplanter Sicherungen mit der OpticalBackup Desktop-Anwendung ist der einzige Schritt, den Sie benötigen, um sicherzustellen, dass Ihre Dateien regelmäßig und sicher gesichert werden, ohne dass Sie sich ständig Sorgen machen müssen. Mit einer einfachen Konfiguration in vier Schritten können Sie Ihre Backup-Aufgaben automatisieren und sich darauf verlassen.
Gehen wir den Prozess einmal durch:
Schritt 1: Starten Sie die OpticalBackup Desktop App
Öffnen Sie die OpticalBackup–Desktop-Anwendung, indem Sie auf ihr Symbol klicken. Wenn es bereits im Hintergrund läuft, können Sie es durch Klicken auf die versteckten Symbole finden.
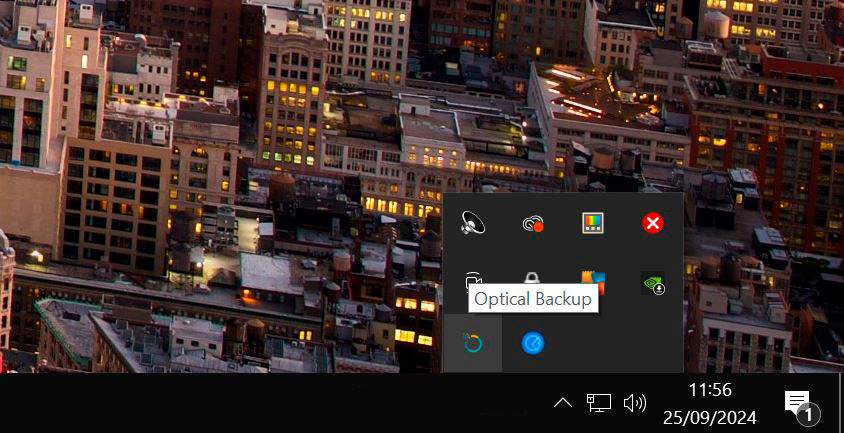
Schritt 2: Erstellen eines neuen Sicherungsauftrags
Klicken Sie auf dem Hauptbildschirm der App auf “Neuer Job” und geben Sie Ihrer Aufgabe einen klaren Namen. Nachdem Sie den Auftrag benannt haben, klicken Sie auf “Weiter” um zum nächsten Schritt zu gelangen.
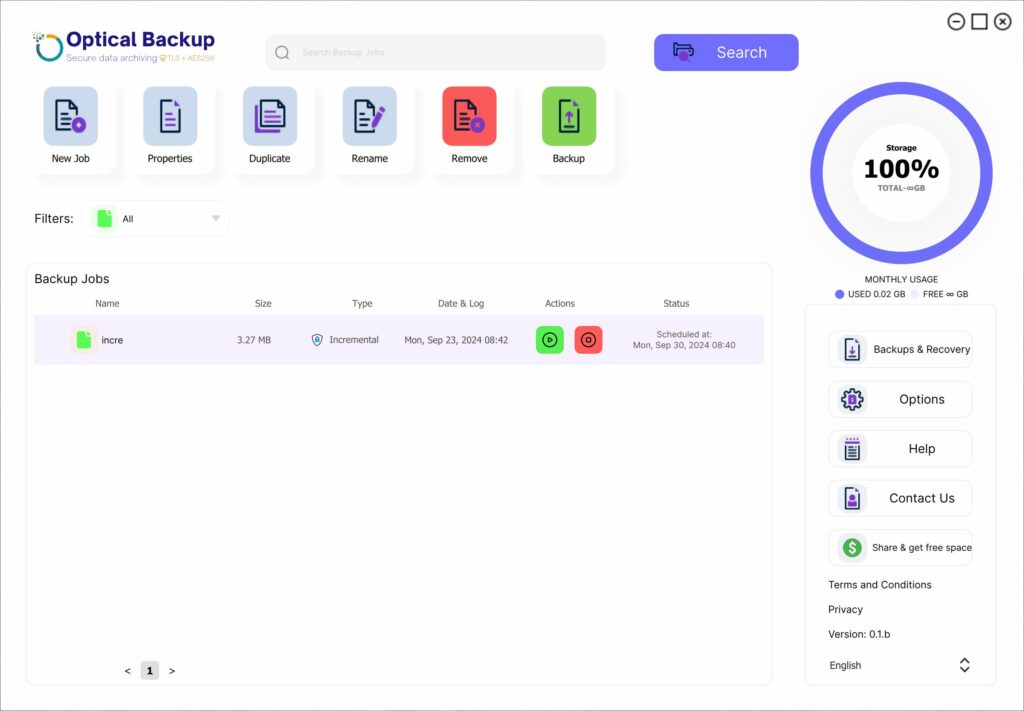
Schritt 3: Auswahl der zu sichernden Dateien und Ordner
Wählen Sie die Ordner und Dateien, die Sie sichern möchten. Wenn Sie einen Ordner auswählen, werden alle darin enthaltenen Dateien und Unterordner berücksichtigt. Sobald Sie Ihre Auswahl getroffen haben, klicken Sie auf “Weiter.”
Schritt 4: Wählen Sie Ihren Sicherungstyp
Sie haben zwei Möglichkeiten der Datensicherung:
- Vollständige Sicherung: Mit dieser Option werden alle Dateien und Ordner, die Sie ausgewählt haben, jedes Mal gesichert, unabhängig von den Änderungen. Es ist ideal, wenn Sie eine vollständige Kopie all Ihrer Daten wünschen, was eine vollständige Wiederherstellung problemlos ermöglicht.
- Inkrementelle Sicherung: Diese Option sichert nur neue oder geänderte Dateien seit der letzten Sicherung und spart so Speicherplatz. Wählen Sie diese Option für eine effizientere Datenspeicherung.
Schritt 5: Legen Sie Ihren Sicherungszeitplan mit vorgefertigten Voreinstellungen fest
Sie können aus voreingestellten Zeitplänen wählen, die für Sie bereitstehen, indem Sie auf den Pfeil neben “Wann wird gesichert”
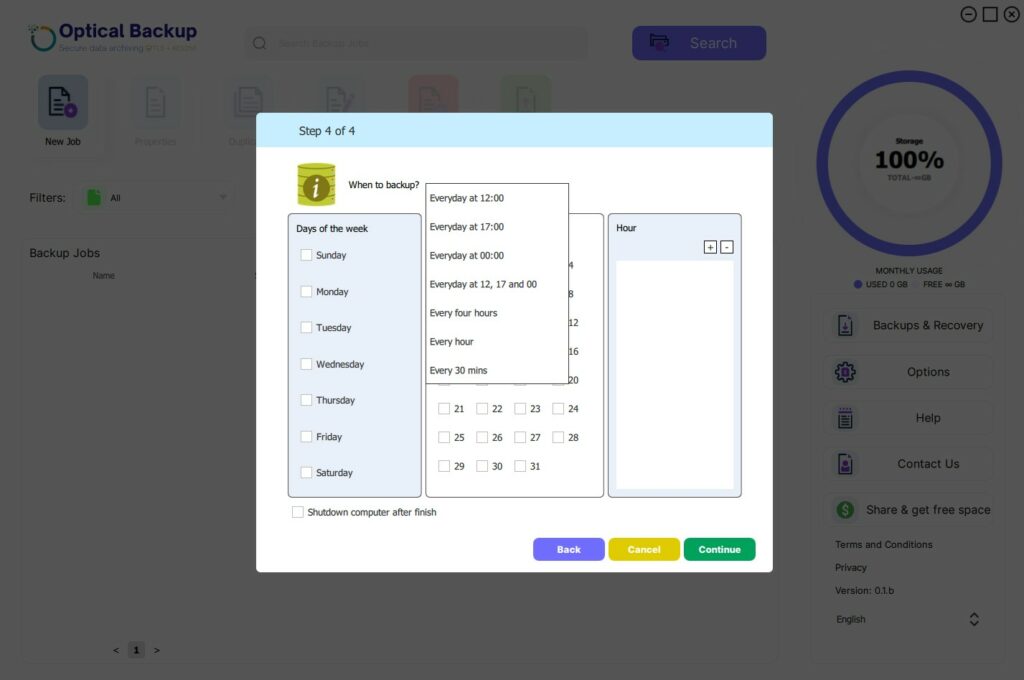
Alternativ können Sie Ihren eigenen Zeitplan anpassen, indem Sie bestimmte Tage und Uhrzeiten für die Ausführung des Backups festlegen. Zum Beispiel:
- Um täglich zu sichern, wählen Sie alle Tage der Woche aus.
- Um jeden Freitag ein Backup zu erstellen, wählen Sie Freitag.
- Um an bestimmten Tagen, wie dem 1 und 15 des Monats, ein Backup zu erstellen, wählen Sie diese Tage aus.
Als Nächstes geben Sie die Zeit(en) an, zu denen die Sicherung ausgeführt werden soll:
- Für Backups am Tagesende setzen Sie ihn auf 18:00.
- Für zusätzliche Sicherheit planen Sie mehrere Backups, z B um 8:00, 12:00 und 18:00 Uhr.
- Um eine Sicherung durchzuführen, wenn das System im Leerlauf ist, stellen Sie die Zeit auf 00:00.
Der Einfachheit halber können Sie auch die Option “Computer nach Beendigung herunterfahren” wenn Sie möchten, dass sich das System automatisch ausschaltet, sobald die Sicherung abgeschlossen ist.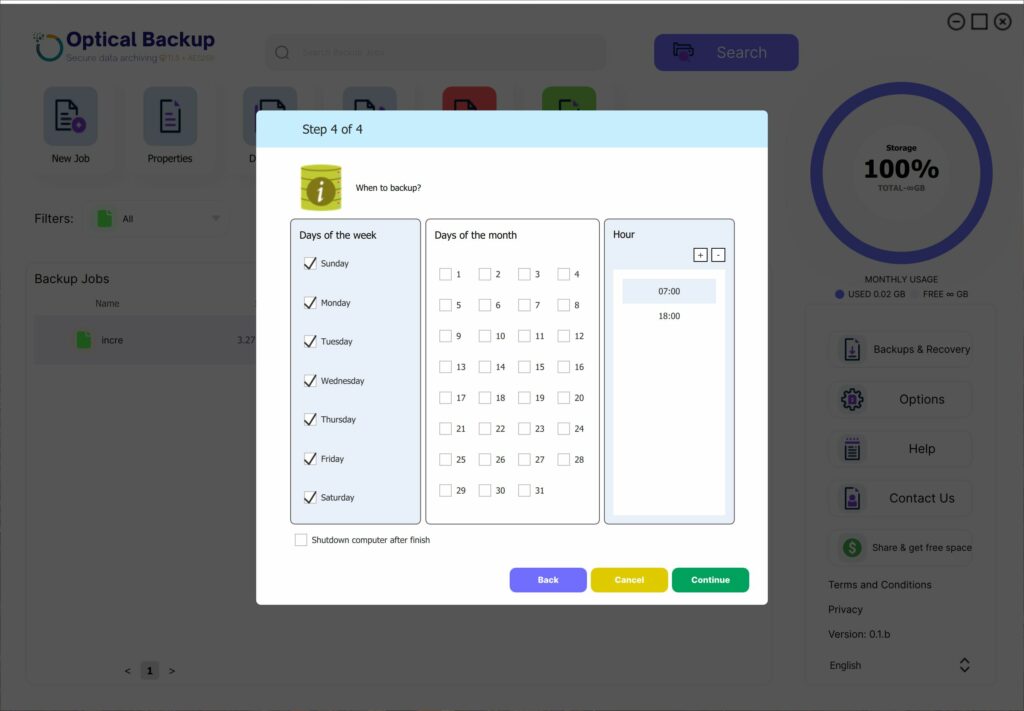
Nachdem Sie Ihren Zeitplan konfiguriert haben, klicken Sie auf “Weiter” um die Einrichtung abzuschließen. Das war’s! Die OpticalBackup-Anwendung sichert Ihre ausgewählten Dateien und Ordner automatisch nach Ihrem Zeitplan und befreit Sie von manuellen Sicherungsaufgaben.