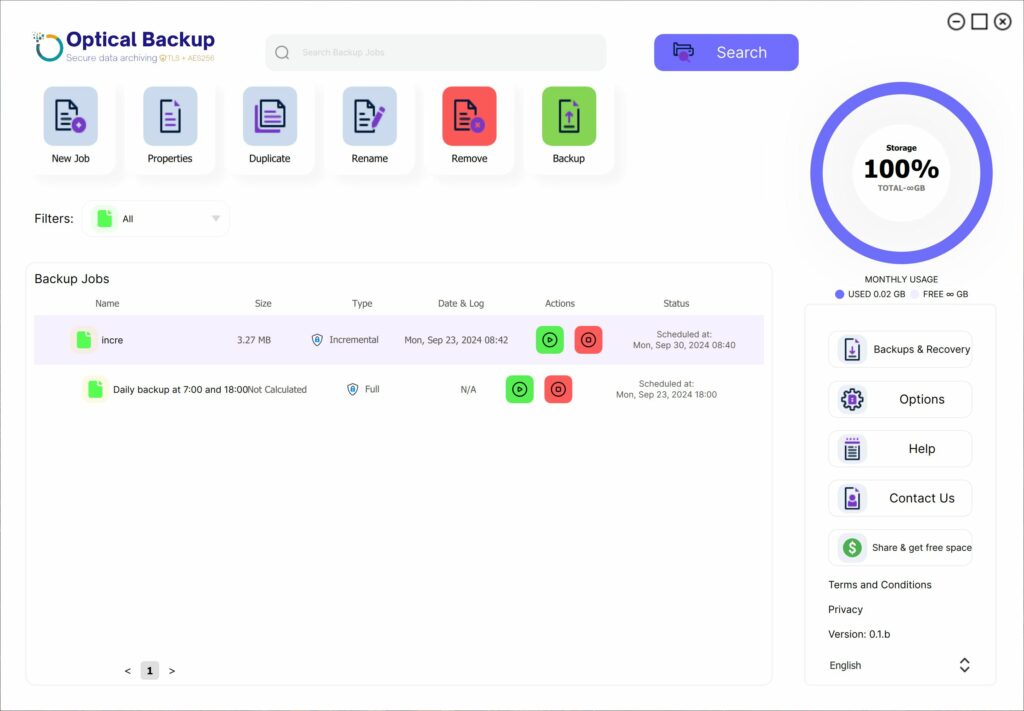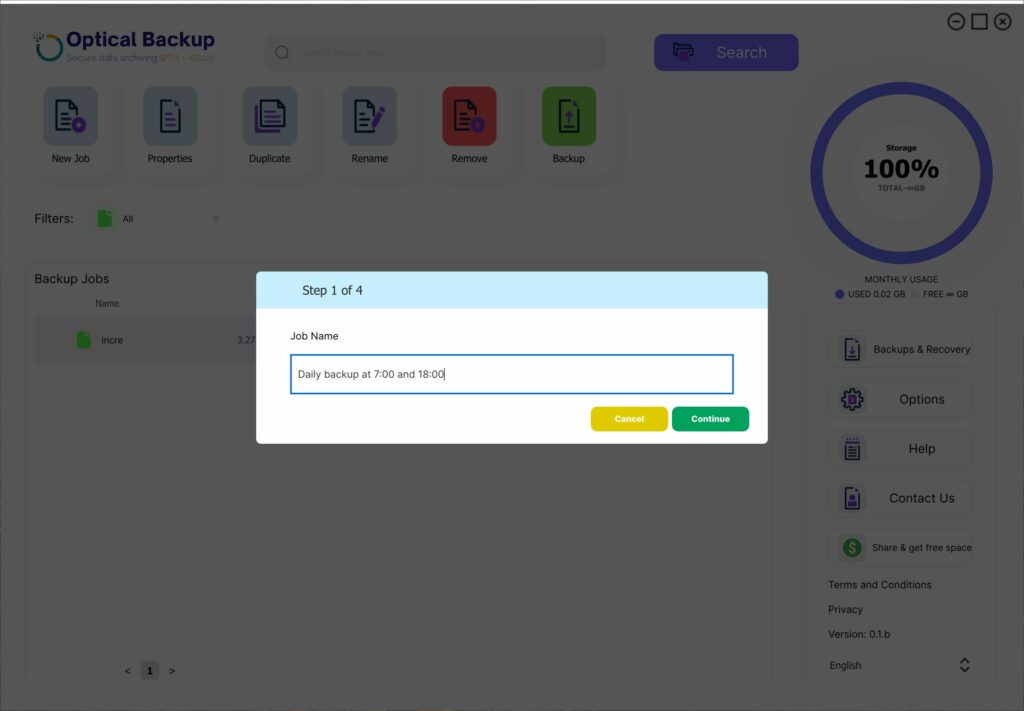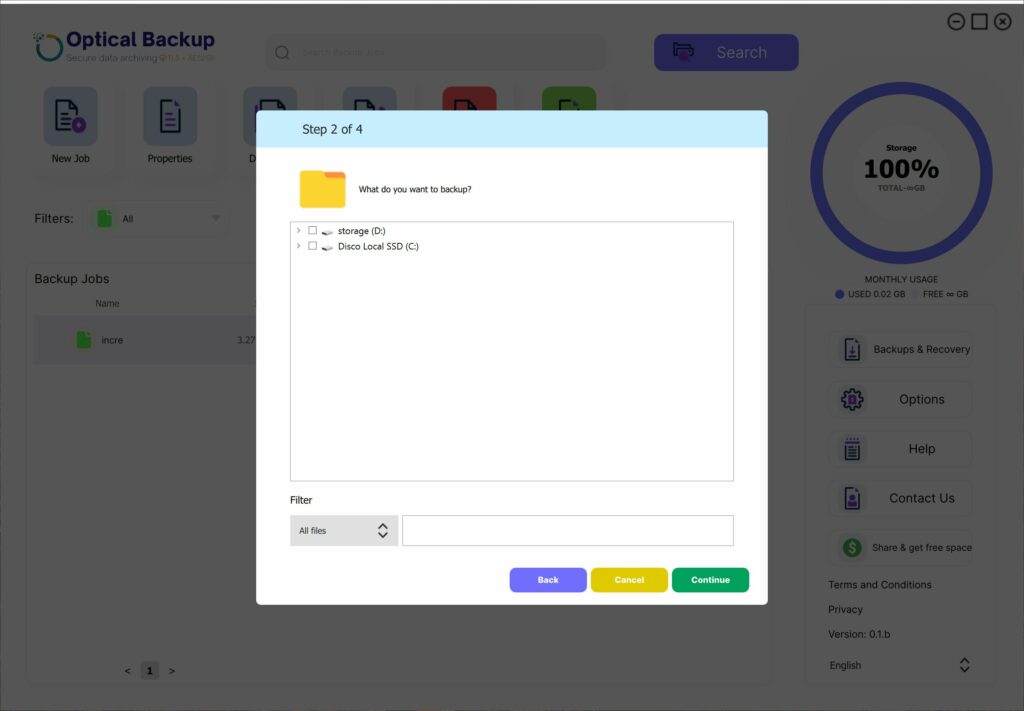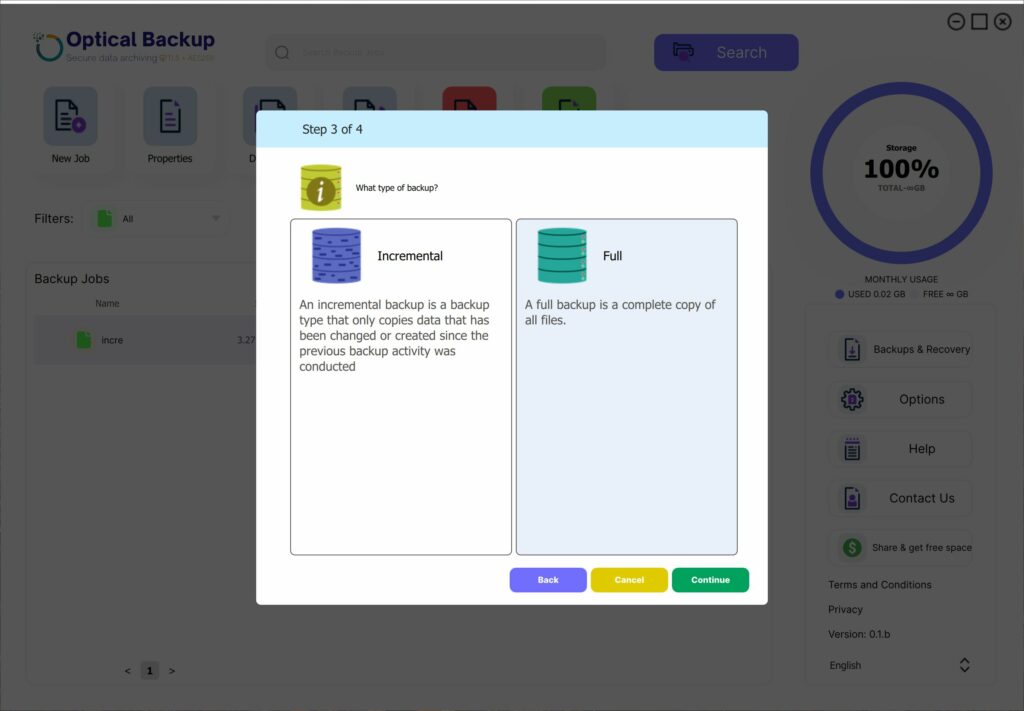Cómo programar copias de seguridad automáticas con la aplicación de escritorio OpticalBackup
Configurar copias de seguridad programadas mediante la aplicación de escritorio OpticalBackup es el único paso que necesita para garantizar que sus archivos se guardan de forma regular y segura sin preocupaciones constantes. Con una sencilla configuración en cuatro pasos, puede automatizar sus tareas de copia de seguridad y disfrutar de tranquilidad.
Recorramos el proceso:
Paso 1: Inicie la aplicación de escritorio OpticalBackup
Abra la aplicación de escritorio OpticalBackup haciendo clic en su icono. Si ya se está ejecutando en segundo plano, puede encontrarlo haciendo clic en los iconos ocultos.
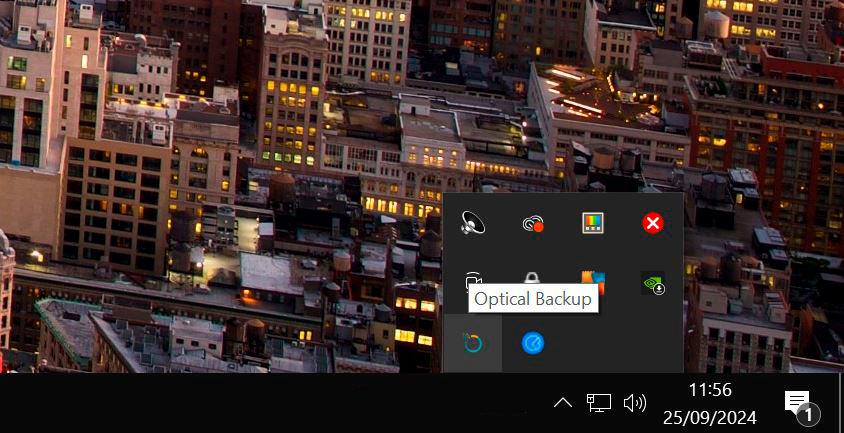
Paso 2: Crear un nuevo trabajo de copia de seguridad
En la pantalla principal de la aplicación, pulse “Nuevo empleo” y dé un nombre claro a su tarea. Tras asignar un nombre al trabajo, haga clic en “Continúe en” para pasar al siguiente paso.
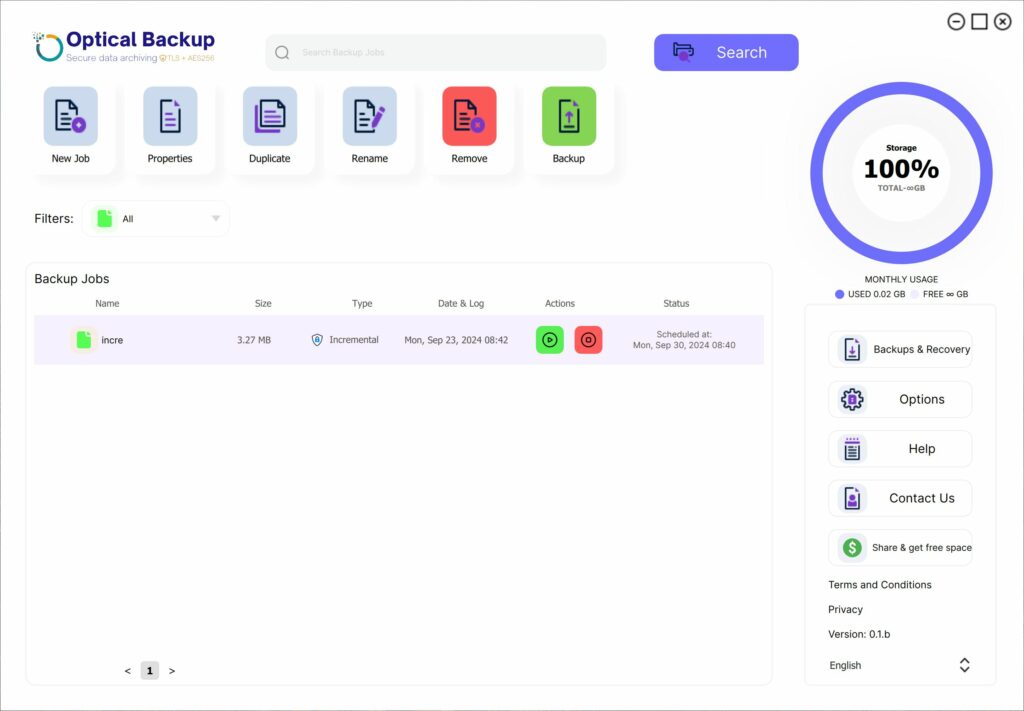
Paso 3: Seleccionar archivos y carpetas para hacer copias de seguridad
Elija las carpetas y archivos de los que desea hacer una copia de seguridad. Al seleccionar una carpeta, se incluirán todos los archivos y subcarpetas que contenga. Una vez completada la selección, pulse “Continúe en.”
Paso 4: Elija el tipo de copia de seguridad
Tendrás dos opciones de copia de seguridad:
- Copia de seguridad completa: Esta opción realiza una copia de seguridad de todos los archivos y carpetas seleccionados, independientemente de los cambios realizados. Es ideal si quieres una copia completa de todos tus datos, ya que facilita la recuperación total.
- Copia de seguridad incremental: Esta opción sólo realiza copias de seguridad de los archivos nuevos o modificados desde la última copia de seguridad, lo que ahorra espacio de almacenamiento. Elíjalo para un almacenamiento de datos más eficaz.
Paso 5: Establezca su programa de copias de seguridad con preajustes listos para usar
Puede seleccionar entre los horarios preestablecidos que están listos para su uso, haga clic en la flecha situada junto a “Cuándo hacer copias de seguridad”
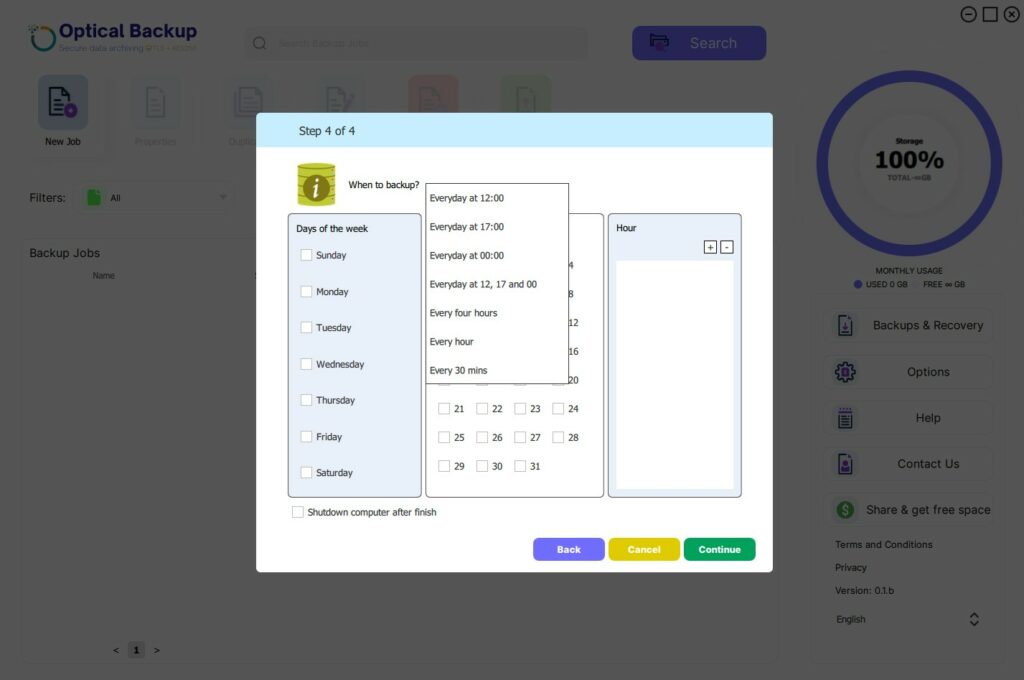
También puede personalizar su propio calendario eligiendo días y horas específicos para que se ejecute la copia de seguridad. Por ejemplo:
- Para realizar una copia de seguridad diaria, seleccione todos los días de la semana.
- Para hacer una copia de seguridad todos los viernes, seleccione Viernes.
- Para hacer copias de seguridad en días concretos, como el 1 y el 15 de cada mes, elige esos días.
A continuación, especifique la(s) hora(s) de ejecución de la copia de seguridad:
- Para las copias de seguridad al final del día, ajústalo a las 18:00.
- Para mayor seguridad, programe varias copias de seguridad, por ejemplo a las 8:00, a las 12:00 y a las 18:00.
- Para hacer una copia de seguridad cuando el sistema está inactivo, ajuste la hora a 00:00.
Para mayor comodidad, también puede activar la función “Apagar el ordenador al terminar” si desea que el sistema se apague automáticamente una vez finalizada la copia de seguridad.
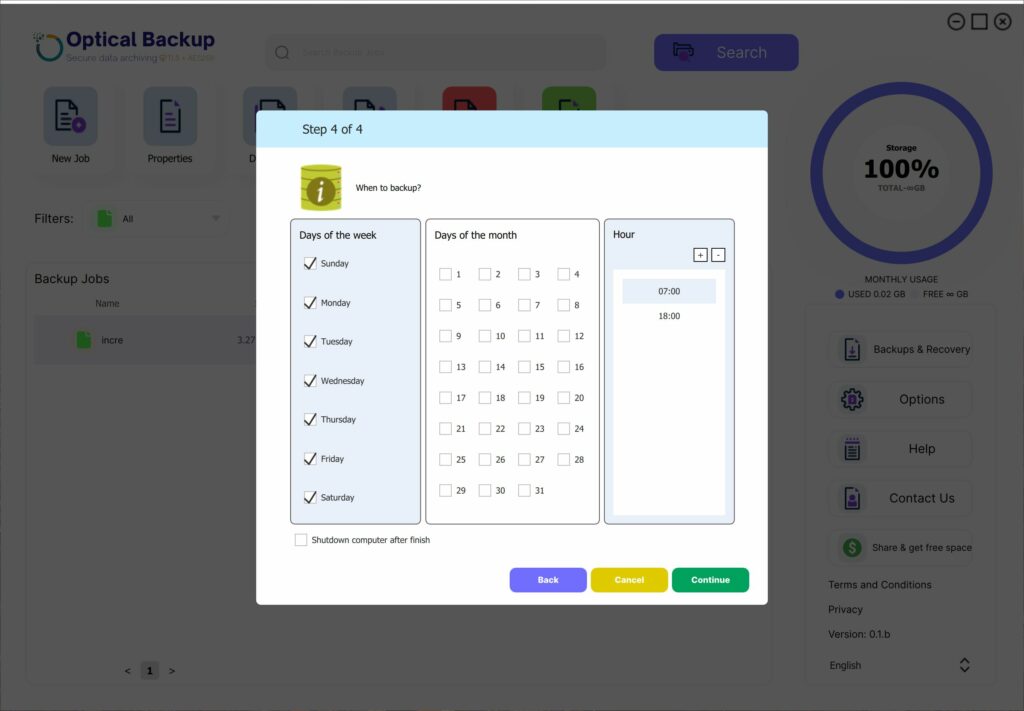
Después de configurar su horario, haga clic en “Continúe en” para finalizar la configuración. Ya está! La aplicación OpticalBackup realizará automáticamente copias de seguridad de los archivos y carpetas seleccionados según su programación, liberándole de las tareas manuales de copia de seguridad.