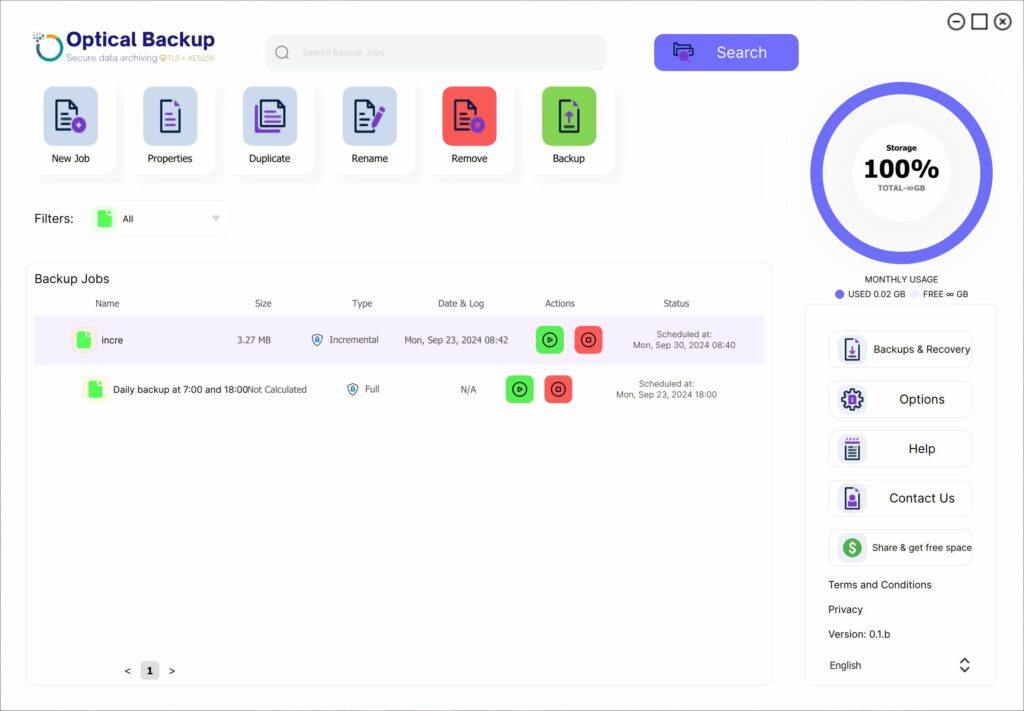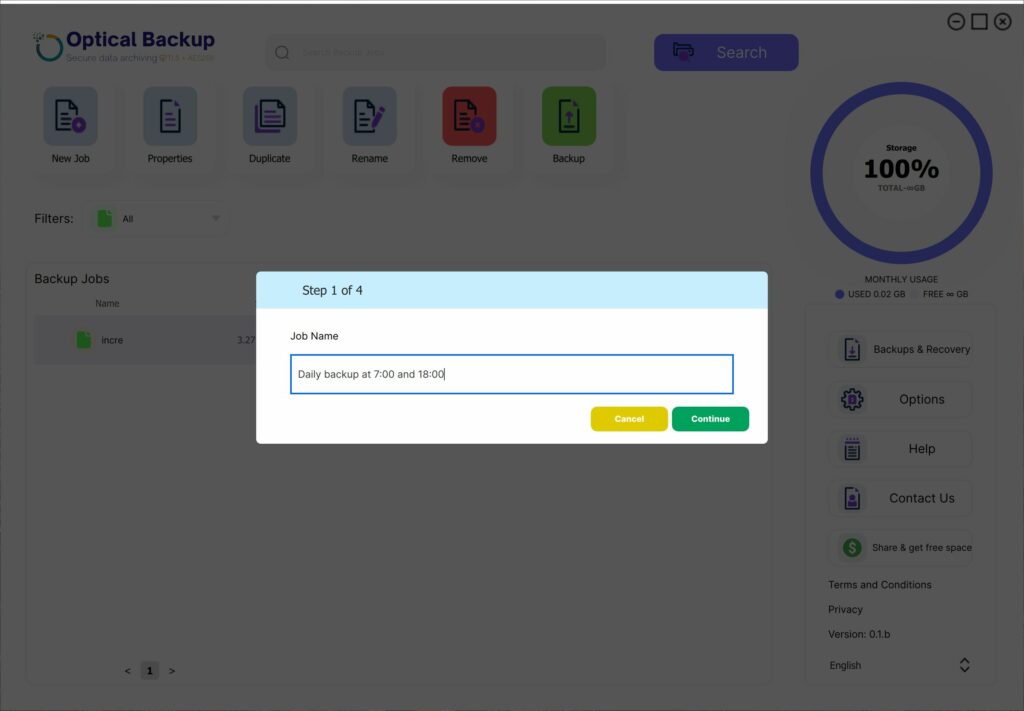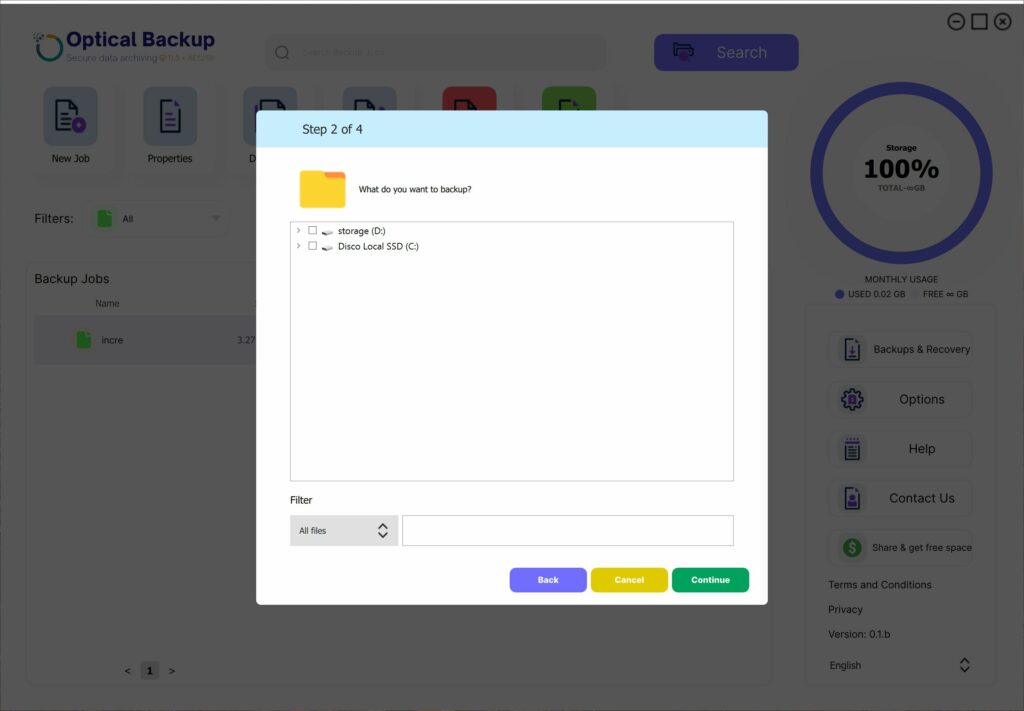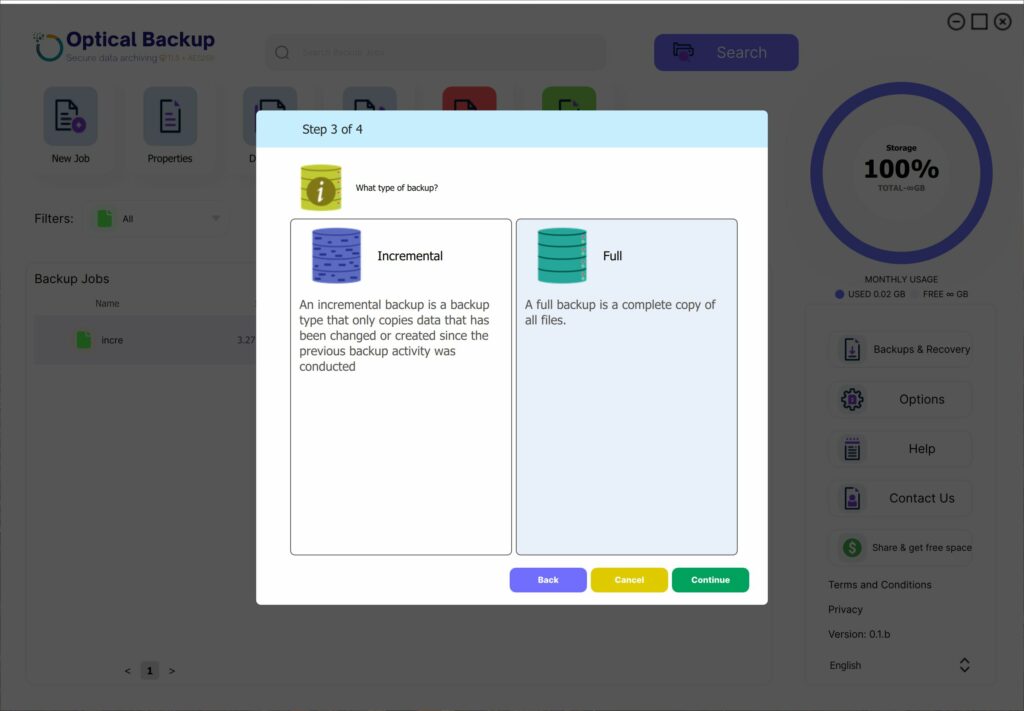Comment planifier des sauvegardes automatiques avec l’application OpticalBackup Desktop
La mise en place de sauvegardes programmées à l’aide de l’application de bureau OpticalBackup est la seule étape nécessaire pour garantir que vos fichiers sont sauvegardés régulièrement et en toute sécurité sans avoir à vous inquiéter en permanence. Grâce à une configuration simple en quatre étapes, vous pouvez automatiser vos tâches de sauvegarde et avoir l’esprit tranquille.
Voyons comment procéder:
Etape 1: Lancer l’application OpticalBackup Desktop
Ouvrez l’application de bureau OpticalBackup en cliquant sur son icône. S’il est déjà en cours d’exécution en arrière-plan, vous pouvez le trouver en cliquant sur les icônes cachées.
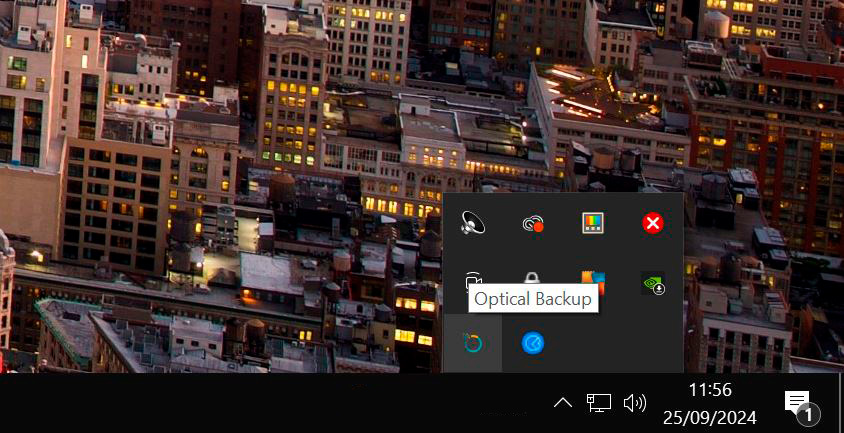
Étape 2: Créer une nouvelle tâche de sauvegarde
Sur l’écran principal de l’application, cliquez sur “Nouvel emploi” et donnez un nom clair à votre tâche. Après avoir nommé le travail, cliquez sur “Continuer” pour passer à l’étape suivante.
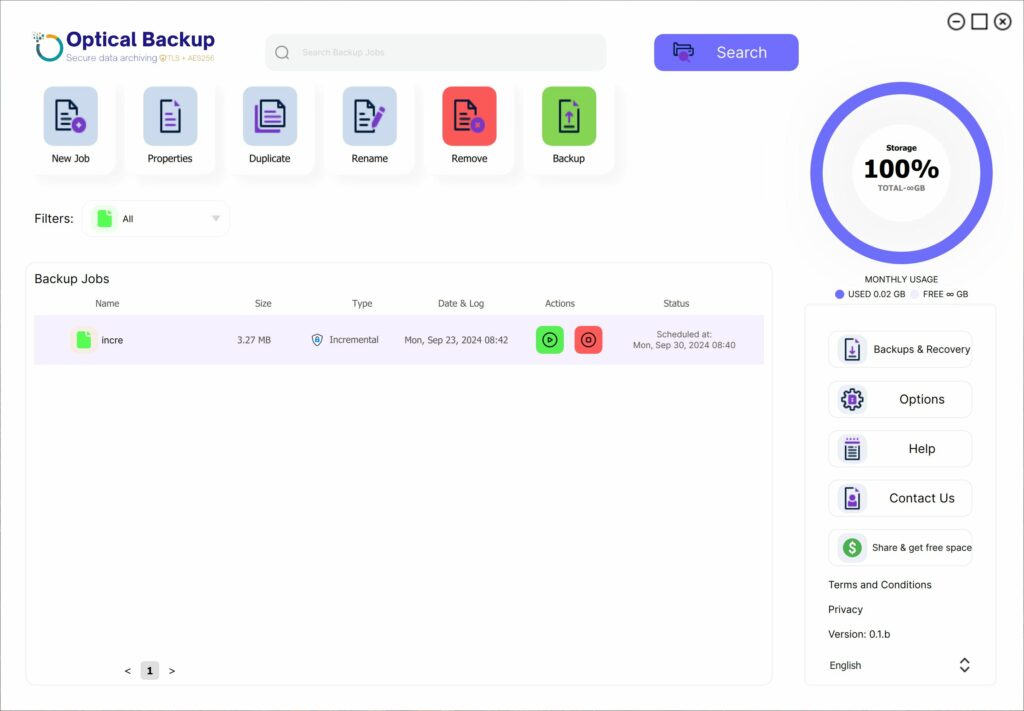
Étape 3: Sélectionner les fichiers et les dossiers à sauvegarder
Choisissez les dossiers et les fichiers que vous souhaitez sauvegarder. Lors de la sélection d’un dossier, tous les fichiers et sous-dossiers qu’il contient sont inclus. Une fois vos sélections terminées, cliquez sur “Continuer.”
Étape 4: Choisissez votre type de sauvegarde
Vous disposez de deux options de sauvegarde :
- Sauvegarde complète: Cette option permet de sauvegarder à chaque fois tous les fichiers et dossiers sélectionnés, quelles que soient les modifications apportées. C’est la solution idéale si vous souhaitez obtenir une copie complète de toutes vos données, ce qui facilite la récupération complète.
- Sauvegarde incrémentale: Cette option ne sauvegarde que les fichiers nouveaux ou modifiés depuis la dernière sauvegarde, ce qui permet d’économiser de l’espace de stockage. Choisissez cette solution pour un stockage de données plus efficace.
Étape 5: Définissez votre programme de sauvegarde avec des préréglages prêts à l’emploi
Vous pouvez sélectionner des horaires prédéfinis prêts à l’emploi, en cliquant sur la flèche située à côté de “Quand sauvegarder ”
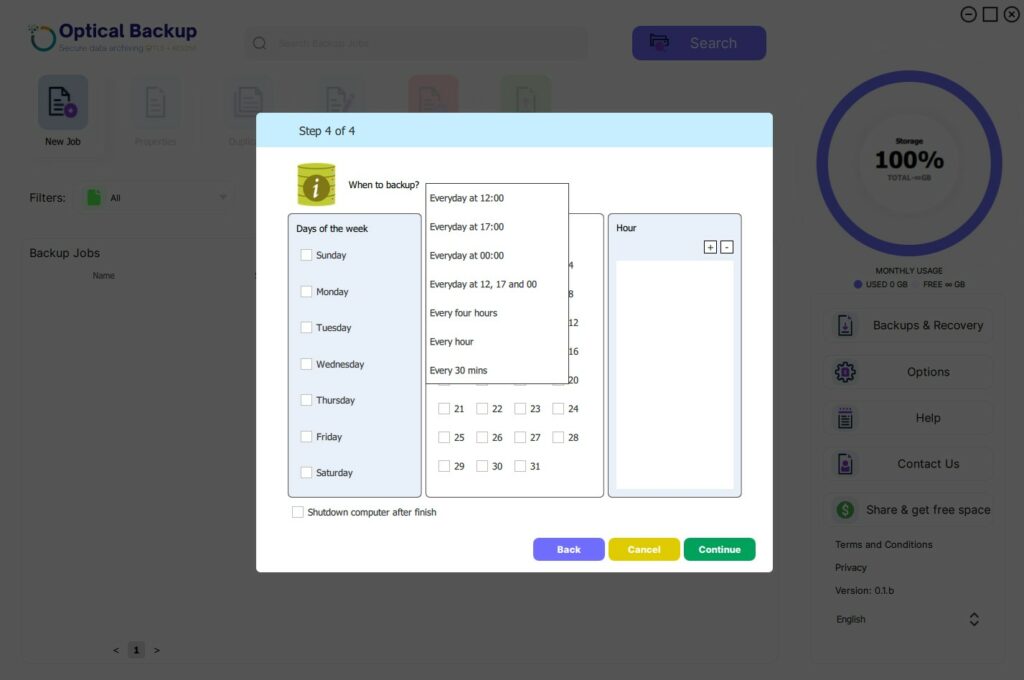
Vous pouvez également personnaliser votre propre calendrier en choisissant des jours et des heures spécifiques pour l’exécution de la sauvegarde. Par exemple:
- Pour effectuer une sauvegarde quotidienne, sélectionnez tous les jours de la semaine.
- Pour effectuer une sauvegarde tous les vendredis, sélectionnez Vendredi.
- Pour sauvegarder certains jours, comme le 1er et le 15 du mois, choisissez ces jours.
Ensuite, indiquez la ou les heures d’exécution de la sauvegarde:
- Pour les sauvegardes de fin de journée, la date est fixée à 18h00.
- Pour plus de sécurité, planifiez plusieurs sauvegardes, par exemple à 8h00, 12h00 et 18h00.
- Pour effectuer une sauvegarde lorsque le système est inactif, réglez l’heure sur 00:00.
Pour plus de commodité, vous pouvez également activer la fonction “Arrêter l’ordinateur après avoir terminé” si vous souhaitez que le système s’éteigne automatiquement une fois la sauvegarde terminée.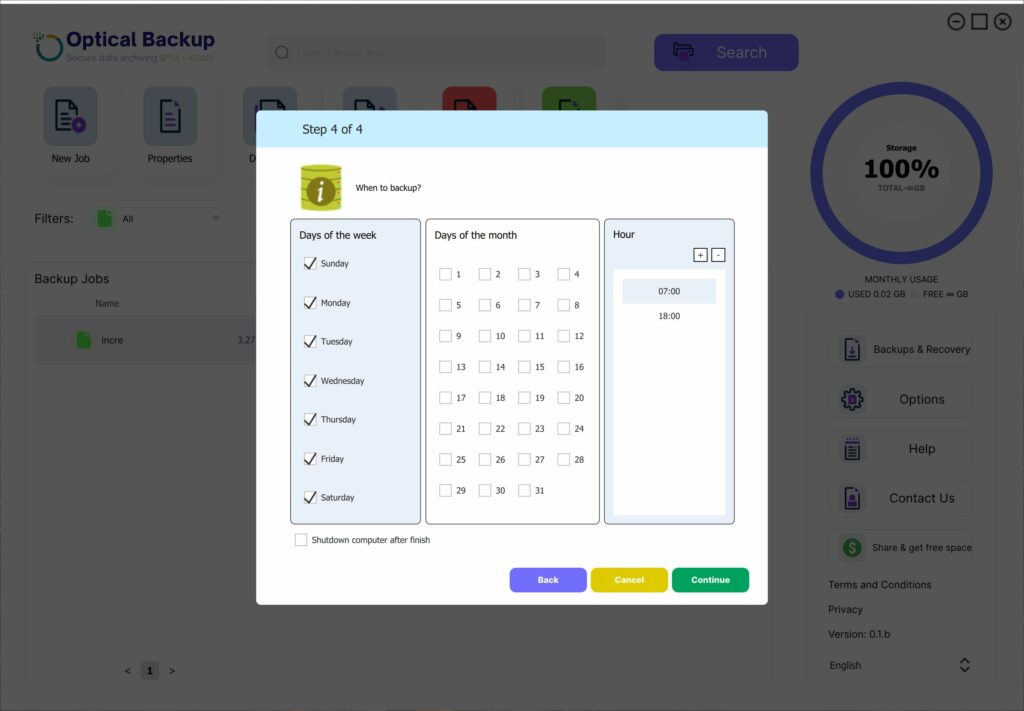
Après avoir configuré votre horaire, cliquez sur “Continuer” pour finaliser l’installation. C’est tout! L’application OpticalBackup sauvegardera automatiquement vos fichiers et dossiers sélectionnés selon votre calendrier, vous libérant ainsi des tâches de sauvegarde manuelles.