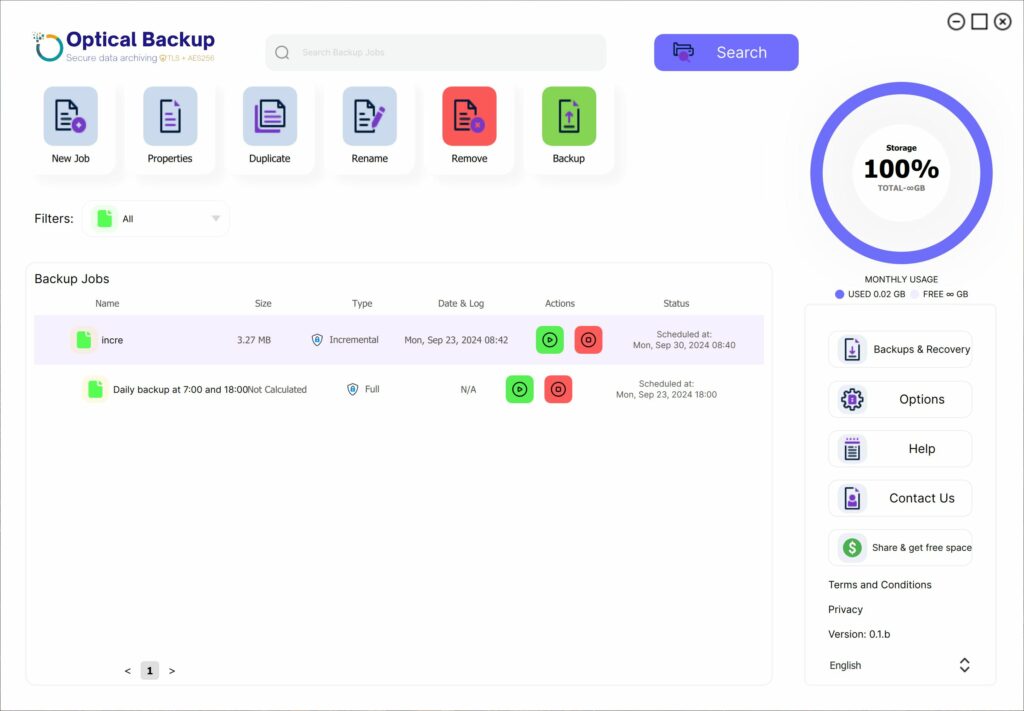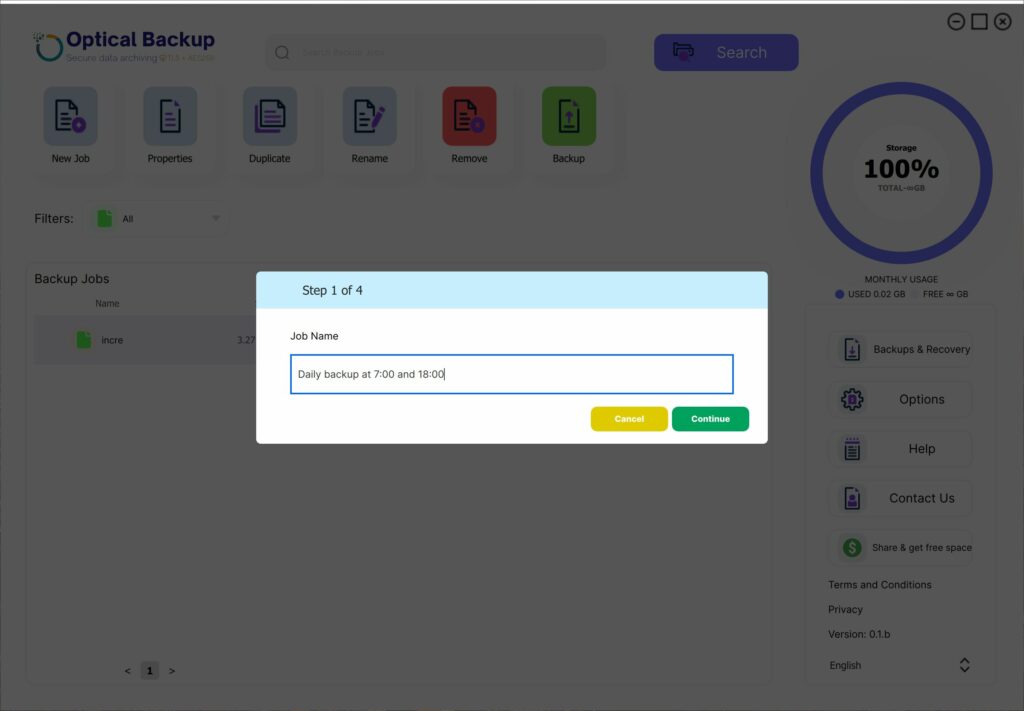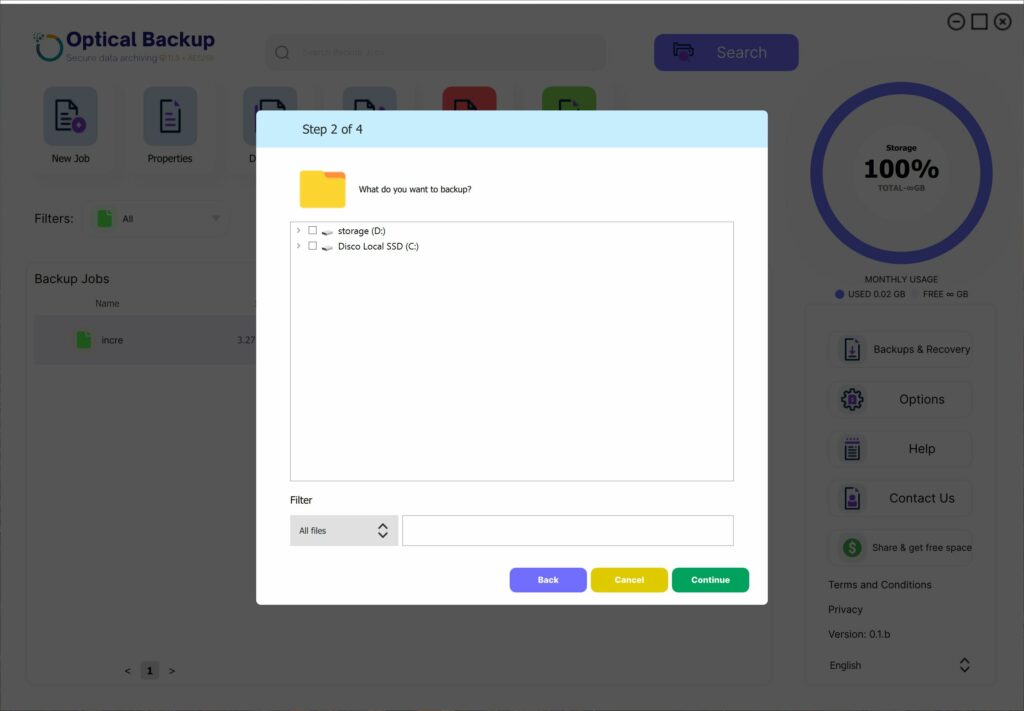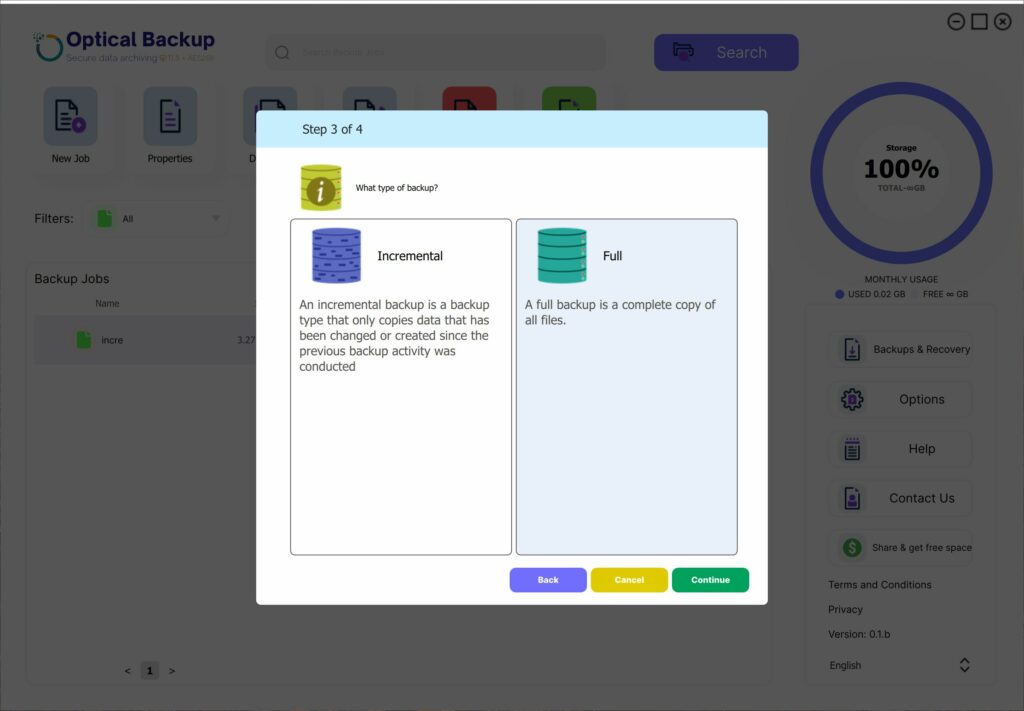Come pianificare i backup automatici con l’applicazione desktop OpticalBackup
L’impostazione di backup pianificati tramite l’applicazione desktop OpticalBackup è l’unico passo necessario per garantire un backup regolare e sicuro dei file senza preoccupazioni costanti. Con una semplice configurazione in quattro fasi, è possibile automatizzare le attività di backup e godere della massima tranquillità.
Vediamo il procedimento:
Fase 1: Avvio dell’applicazione OpticalBackup Desktop
Aprire l’applicazione OpticalBackup sul desktop facendo clic sulla sua icona. Se è già in esecuzione in background, è possibile trovarla facendo clic sulle icone nascoste.
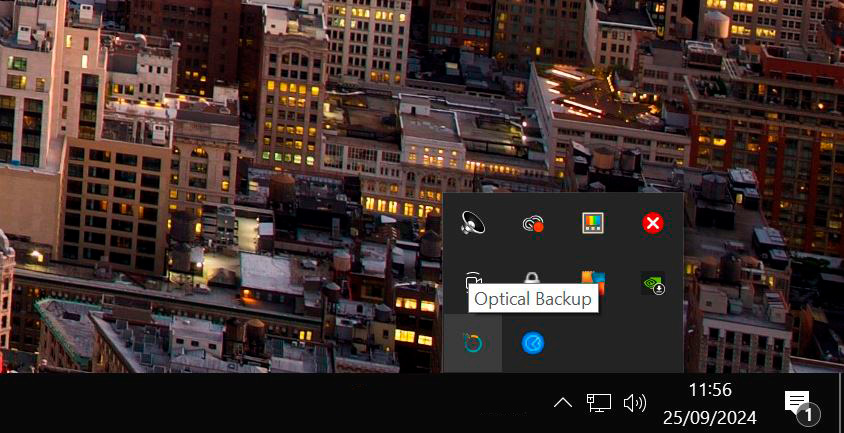
Fase 2: creazione di un nuovo lavoro di backup
Nella schermata principale dell’applicazione, fare clic su “Nuovo lavoro” e dare un nome chiaro al vostro compito. Dopo aver assegnato un nome al lavoro, fare clic su “Continua” per passare alla fase successiva.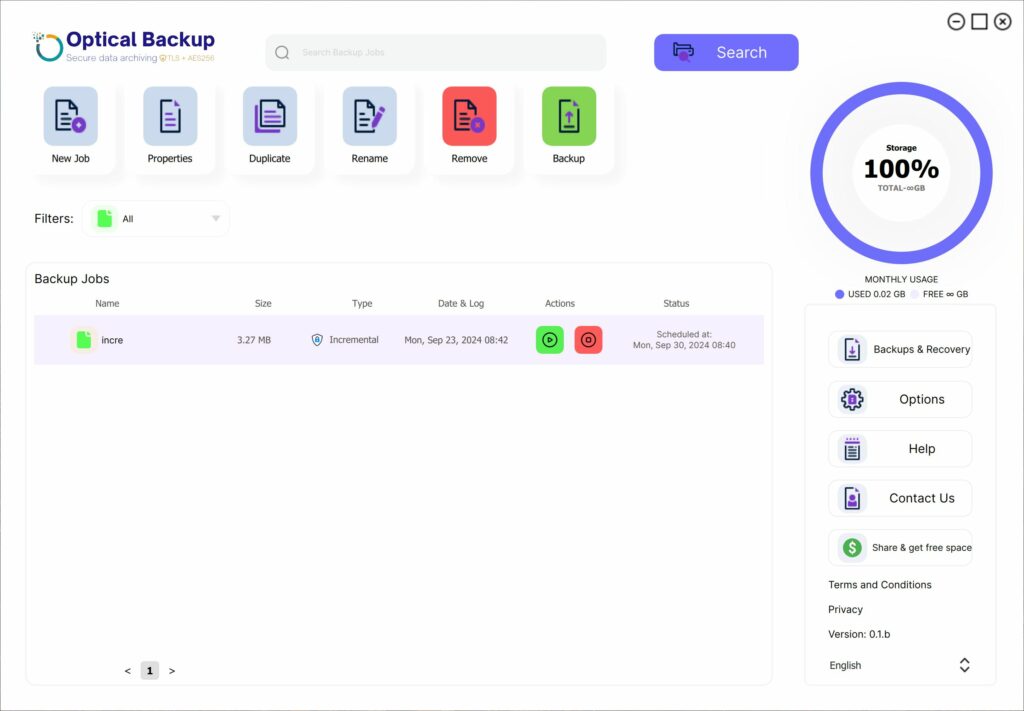
Fase 3: Selezionare i file e le cartelle di cui eseguire il backup
Scegliere le cartelle e i file di cui si desidera eseguire il backup. Quando si seleziona una cartella, vengono inclusi tutti i file e le sottocartelle al suo interno. Una volta completate le selezioni, fare clic su “Continua.”
Fase 4: Scegliere il tipo di backup
Avrete due opzioni di backup:
- Backup completo: Questa opzione esegue il backup di tutti i file e le cartelle selezionati ogni volta, indipendentemente dalle modifiche apportate. È l’ideale se si desidera una copia completa di tutti i dati, rendendo semplice il recupero completo.
- Backup incrementale: Questa opzione esegue il backup solo dei file nuovi o modificati dall’ultimo backup, risparmiando spazio di archiviazione. Scegliete questa soluzione per un’archiviazione dei dati più efficiente.
Fase 5: Impostare il programma di backup con le preimpostazioni pronte per l’uso
È possibile scegliere tra le pianificazioni preimpostate pronte per essere utilizzate, facendo clic sulla freccia accanto a “Quando fare il backup”
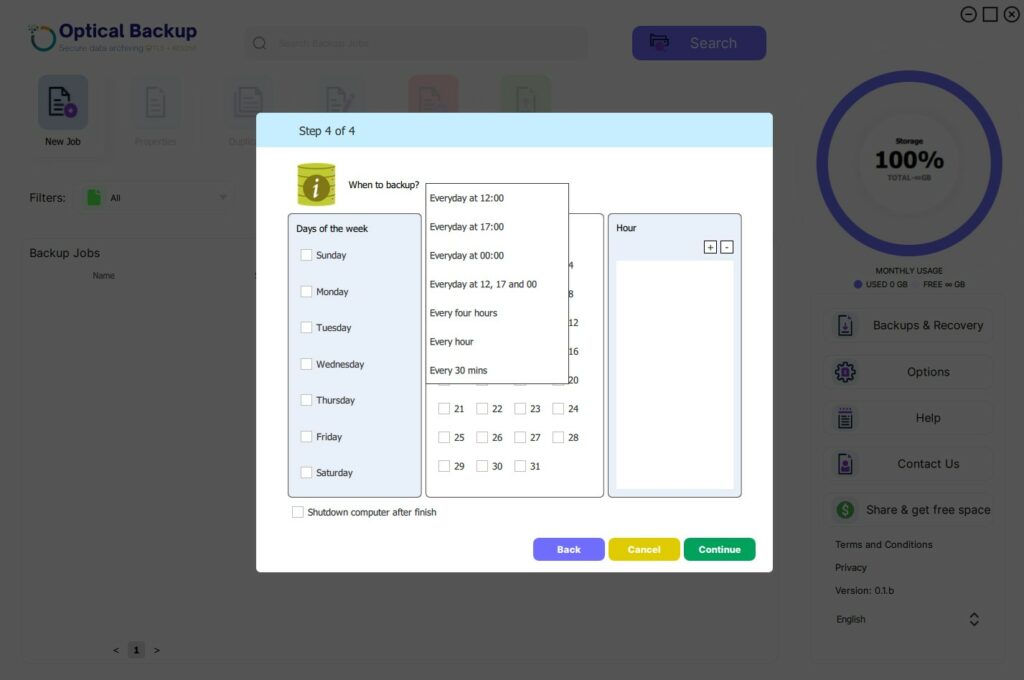
In alternativa, è possibile personalizzare la propria pianificazione scegliendo giorni e orari specifici per l’esecuzione del backup. Ad esempio:
- Per eseguire il backup giornaliero, selezionare tutti i giorni della settimana.
- Per eseguire il backup ogni venerdì, selezionare Venerdì.
- Per eseguire il backup in giorni specifici, come il 1° e il 15 del mese, scegliere tali giorni.
Quindi, specificare l’ora o le ore di esecuzione del backup:
- Per i backup di fine giornata, impostare alle 18:00.
- Per maggiore sicurezza, pianificare più backup, ad esempio alle 8:00, alle 12:00 e alle 18:00.
- Per eseguire il backup quando il sistema è inattivo, impostare l’ora su 00:00.
Per comodità, si può anche abilitare la funzione “Spegnere il computer al termine dell’operazione” se si desidera che il sistema si spenga automaticamente al termine del backup.
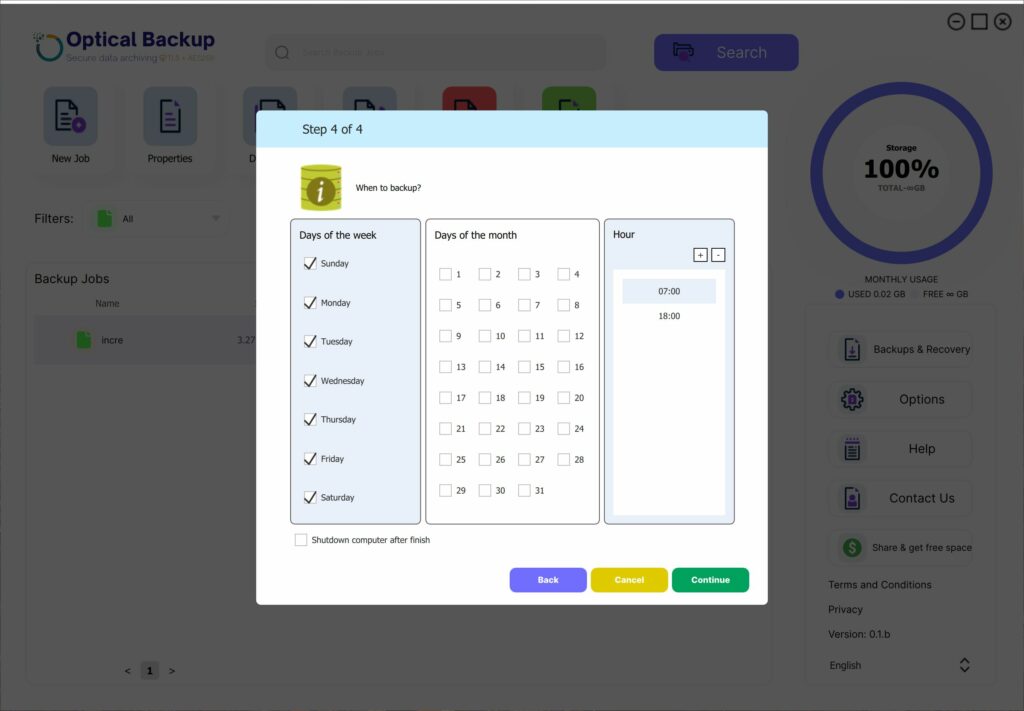
Dopo aver configurato la pianificazione, fare clic su “Continua” per finalizzare la configurazione. Questo è tutto! L’applicazione OpticalBackup esegue automaticamente il backup dei file e delle cartelle selezionati in base alla pianificazione, liberandovi dalle attività di backup manuali.