Versterk uw OpticalBackup beveiliging met Multi-Factor Authenticatie (MFA)
Multi-Factor Authenticatie (MFA) is een cruciale beveiligingsmaatregel waarbij je een extra verificatiestap moet uitvoeren om toegang te krijgen tot je account. Door meerdere verificatielagen te combineren, vermindert MFA het risico op ongeautoriseerde toegang aanzienlijk, zelfs als één factor, zoals je wachtwoord, gecompromitteerd is.
Bij OpticalBackup gebruikt onze MFA setup iets dat je hebt, zoals je smartphone. Door meer dan alleen een wachtwoord te vereisen, voegt MFA een robuuste extra beschermingslaag toe aan uw waardevolle gegevens die zijn opgeslagen met OpticalBackup.
Waarom MFA essentieel is voor OpticalBackup
MFA is vooral waardevol voor services zoals OpticalBackup, waar de beveiliging van je back-upgegevens van het grootste belang is. Zelfs als je wachtwoord bekend is, zorgt MFA ervoor dat onbevoegde gebruikers geen toegang kunnen krijgen tot je account zonder de tweede verificatiefactor.
Het inschakelen van MFA voor uw OpticalBackup account zorgt ervoor dat uw back-upgegevens beschermd blijven, zelfs in het geval van een wachtwoordschending.
Hoe werkt MFA?
Wanneer u inlogt bij OpticalBackup met MFA ingeschakeld, wordt u na het invoeren van uw wachtwoord gevraagd uw identiteit te verifiëren met behulp van een of meer extra factoren. Je kunt deze tijdelijke codes genereren met een van de volgende mobiele apps:
- Google Authenticator
- 2FAS
- LastPass Authenticator
- 1Wachtwoord
Installeer een van deze apps op uw mobiele apparaat om door te gaan met MFA-activering voor uw OpticalBackup account.
Hoe MFA activeren in OpticalBackup
Volg deze stappen nadat je een tijdelijke codegenerator op je mobiele apparaat hebt geïnstalleerd:
Log in op uw OpticalBackup dashboard en klik op de knop “Beveiliging” link in je persoonlijke menu (rechterbovenhoek).
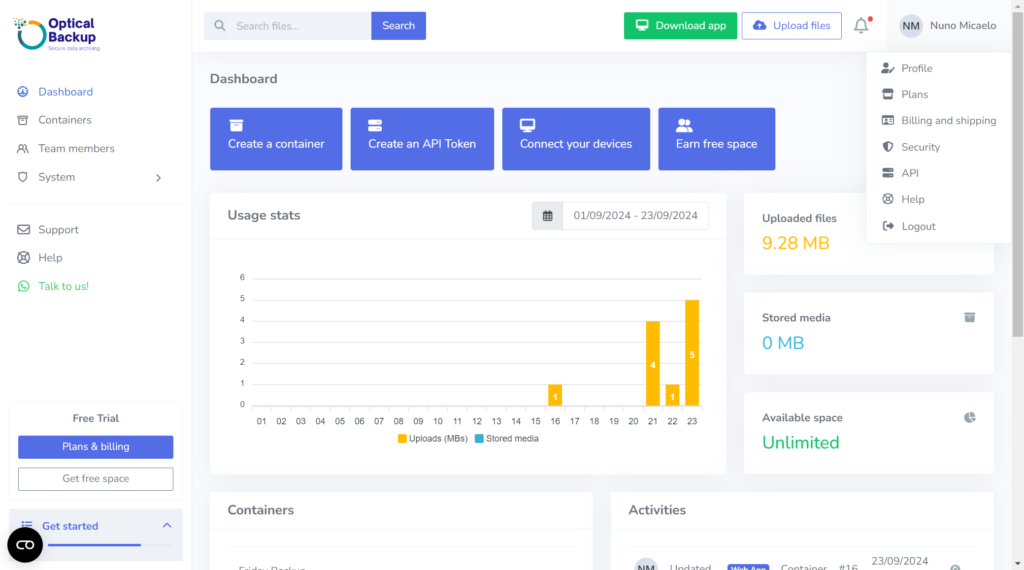
On the Beveiliging page scrool down to the Two factor authentication module and click “inschakelen” en volg de instructies. Scan de meegeleverde QR-code met de app op je mobiele apparaat en volg de stappen die worden weergegeven op je app.
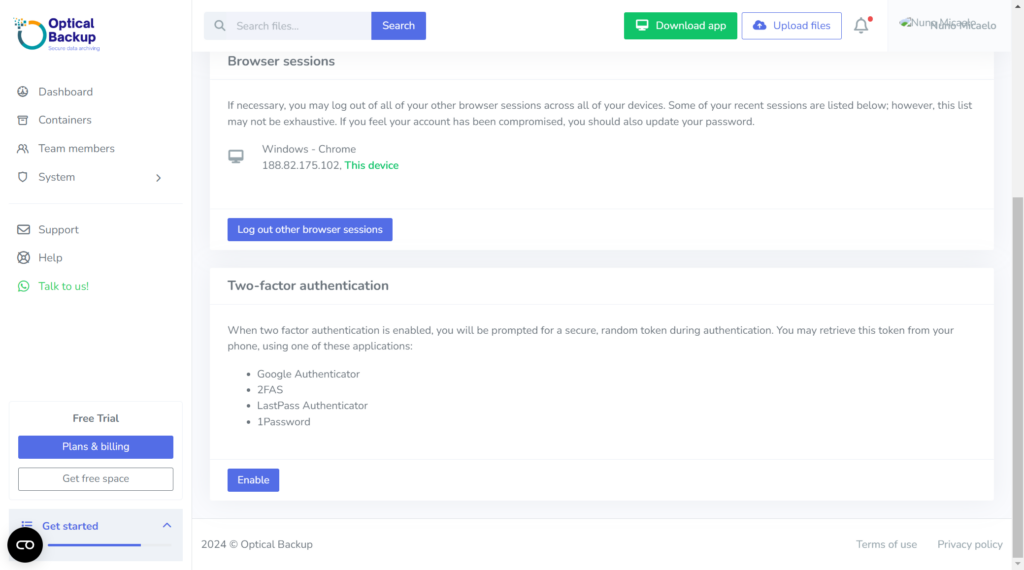
Bij uw volgende aanmelding bij OpticalBackup wordt u gevraagd de door de app gegenereerde tweefactorauthenticatiecode in te voeren. Open gewoon de app en voer de tijdelijke code in.
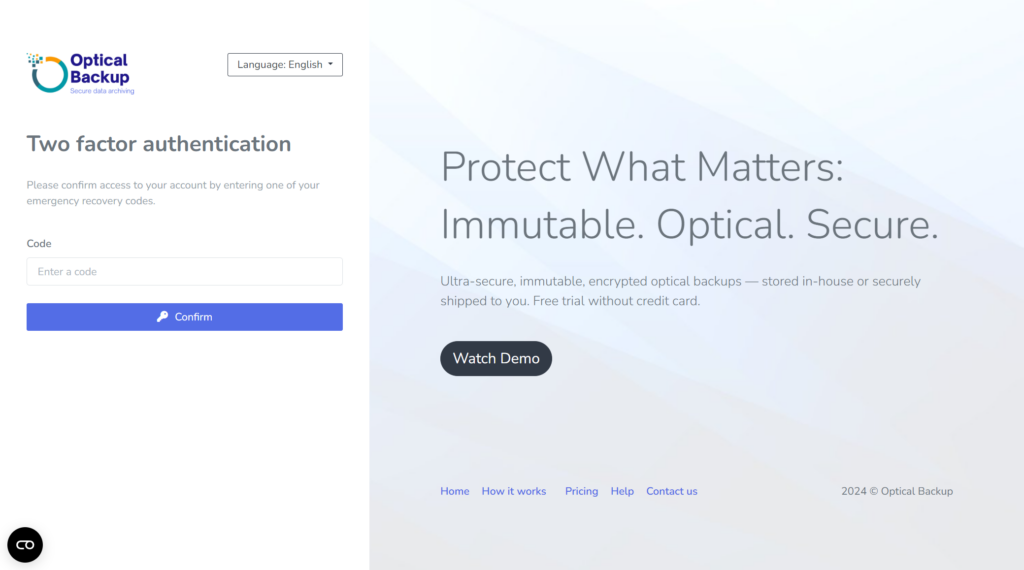
Wat als je geen toegang meer hebt tot je mobiele apparaat?
Als je de toegang tot je mobiele apparaat verliest, biedt OpticalBackup noodback-upcodes. Zorg ervoor dat je deze codes kopieert en op een veilige plek bewaart, want hiermee kun je weer toegang krijgen tot je account als je je mobiele apparaat kwijtraakt of als je verificatie-app gecompromitteerd raakt.