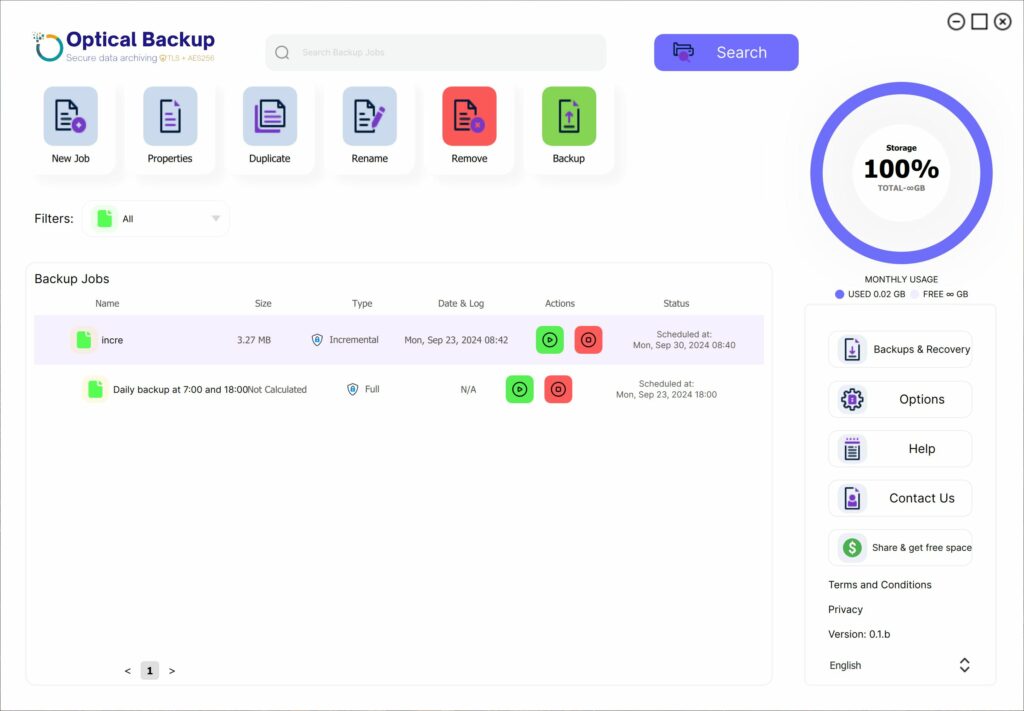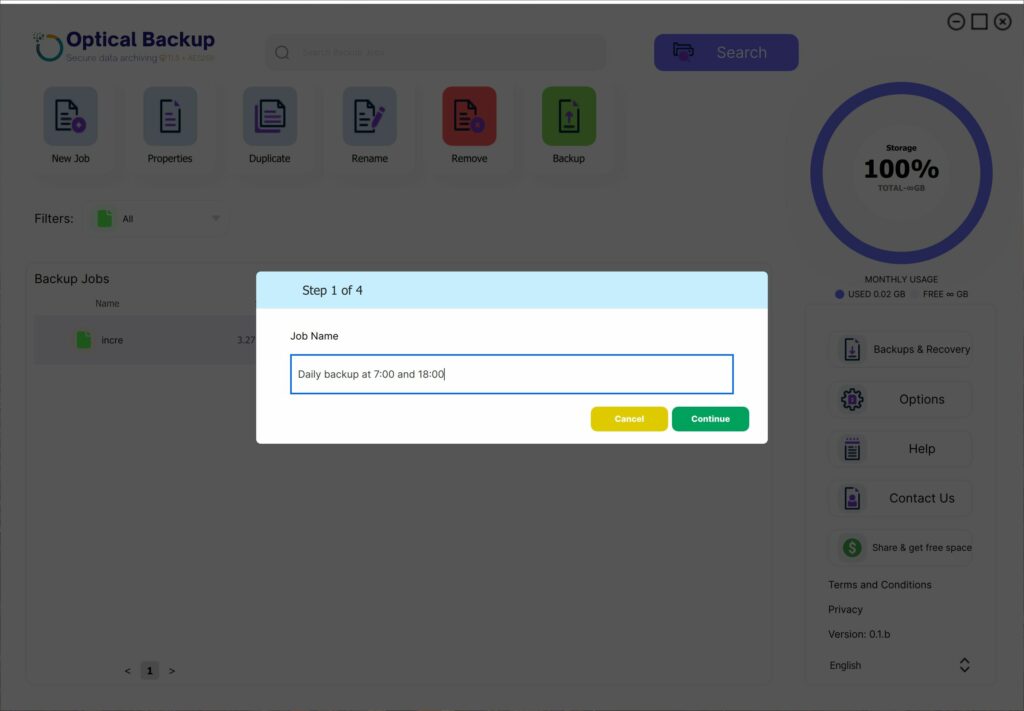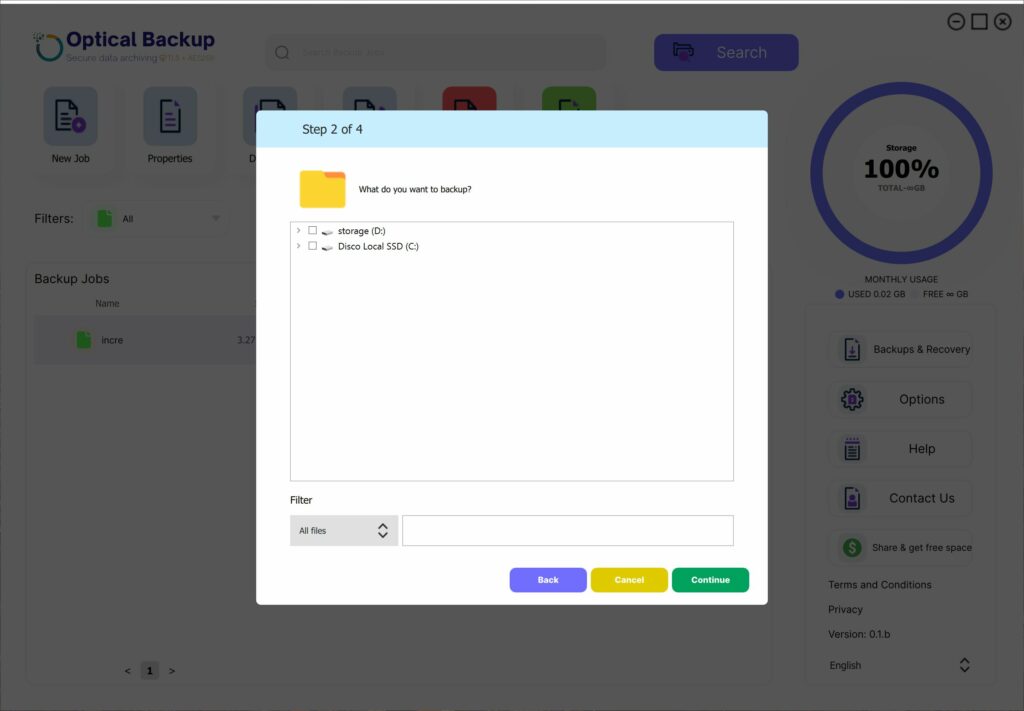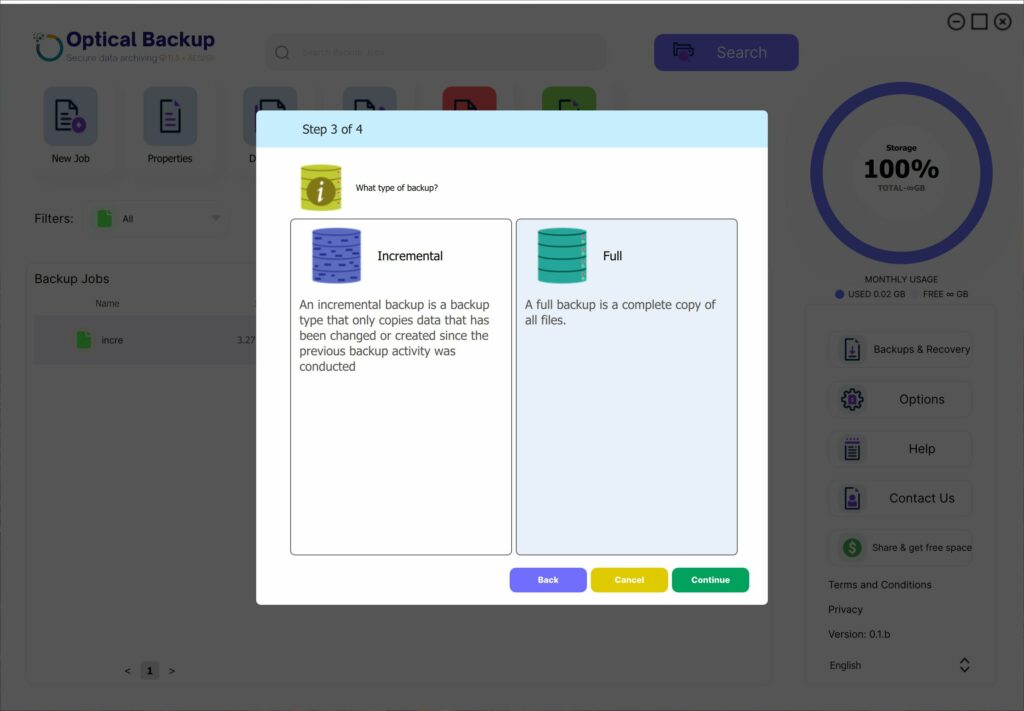Hoe automatische back-ups plannen met de OpticalBackup Desktop App
Het instellen van geplande back-ups met behulp van de OpticalBackup desktop-app is de enige stap die u nodig hebt om ervoor te zorgen dat uw bestanden regelmatig en veilig worden geback-upt zonder dat u zich voortdurend zorgen hoeft te maken. Met een eenvoudige configuratie in vier stappen kunt u uw back-uptaken automatiseren en genieten van gemoedsrust.Laten we het proces doorlopen:
Stap 1: Start de OpticalBackup Desktop App
Open de OpticalBackup desktop app door op het pictogram te klikken. Als het al op de achtergrond draait, kun je het vinden door op de verborgen pictogrammen te klikken.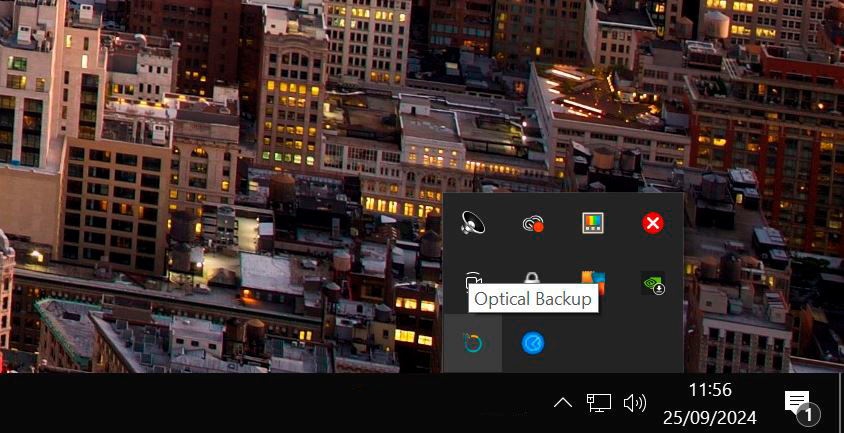
Stap 2: Een nieuwe back-uptaak maken
Klik op het hoofdscherm van de app op “Nieuwe baan” en geef je taak een duidelijke naam. Klik na het benoemen van de taak op “Ga verder” om naar de volgende stap te gaan.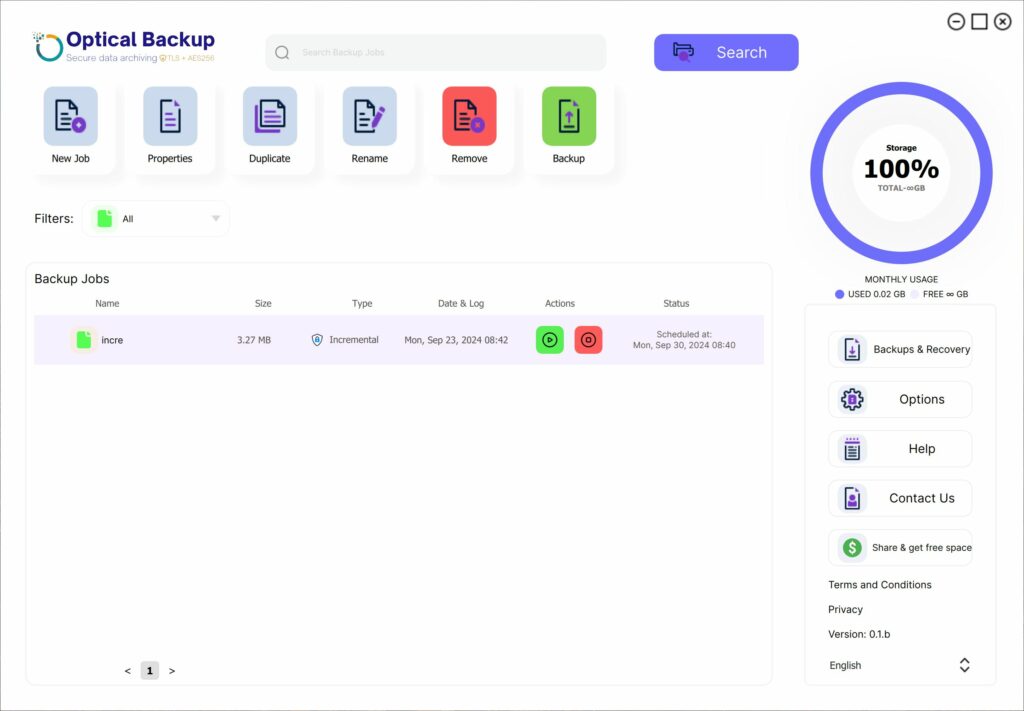
Stap 3: Bestanden en mappen selecteren voor back-up
Kies de mappen en bestanden waarvan je een back-up wilt maken. Als je een map selecteert, worden alle bestanden en submappen daarin meegenomen. Klik op “Ga verder.”
Stap 4: Kies je back-uptype
Je hebt twee back-upopties:
- Volledige back-up: Deze optie maakt elke keer een back-up van elk bestand en elke map die je hebt geselecteerd, ongeacht de wijzigingen. Het is ideaal als je een volledige kopie van al je gegevens wilt, zodat volledig herstel eenvoudig is.
- Incrementele back-up: Deze optie maakt alleen back-ups van nieuwe of gewijzigde bestanden sinds de laatste back-up, waardoor opslagruimte wordt bespaard. Kies dit voor efficiëntere gegevensopslag.
Stap 5: Stel je back-upschema in met kant-en-klare presets
Je kunt kiezen uit vooraf ingestelde schema’s die klaar zijn voor gebruik, klik op het pijltje naast “Wanneer een back-up maken”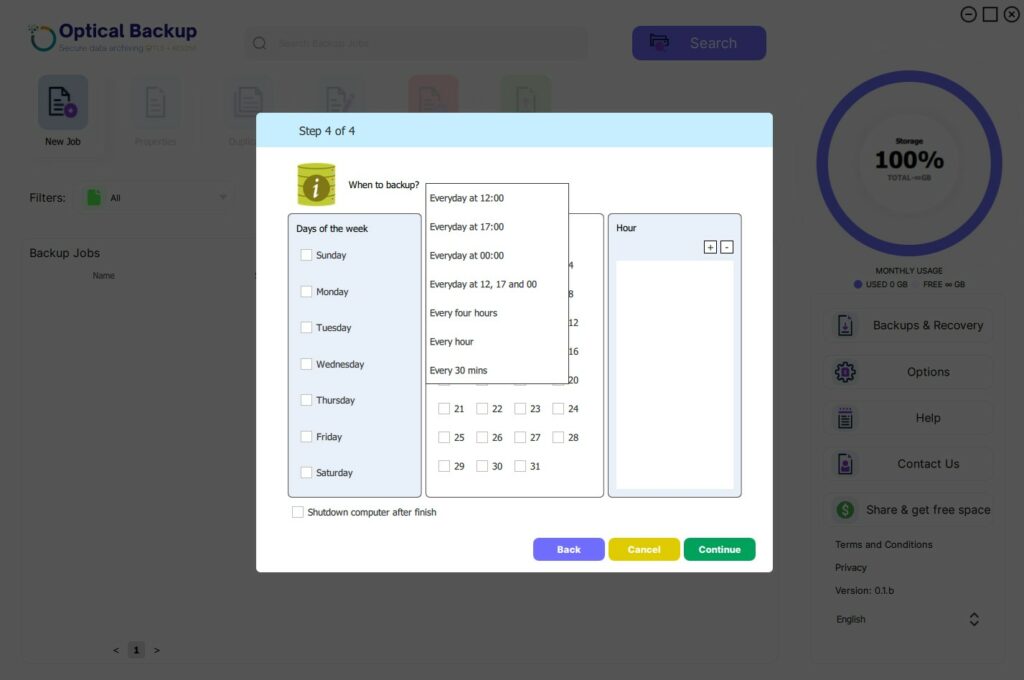 Je kunt ook je eigen schema aanpassen door specifieke dagen en tijden te kiezen waarop de back-up moet worden uitgevoerd. Bijvoorbeeld:
Je kunt ook je eigen schema aanpassen door specifieke dagen en tijden te kiezen waarop de back-up moet worden uitgevoerd. Bijvoorbeeld:
- Als u dagelijks een back-up wilt maken, selecteert u alle dagen van de week.
- Als u elke vrijdag een back-up wilt maken, selecteert u Vrijdag.
- Om op specifieke dagen een back-up te maken, zoals de 1e en 15e van de maand, kiest u die dagen.
Geef vervolgens de tijd(en) op waarop de back-up moet worden uitgevoerd:
- Stel deze in op 18:00 voor back-ups aan het einde van de dag.
- Plan voor extra veiligheid meerdere back-ups, zoals om 8:00, 12:00 en 18:00 uur.
- Stel de tijd in op 00:00 om een back-up te maken wanneer het systeem niet actief is.
Voor het gemak kunt u ook de “Computer afsluiten na voltooiing” optie als u wilt dat het systeem automatisch wordt uitgeschakeld zodra de back-up is voltooid.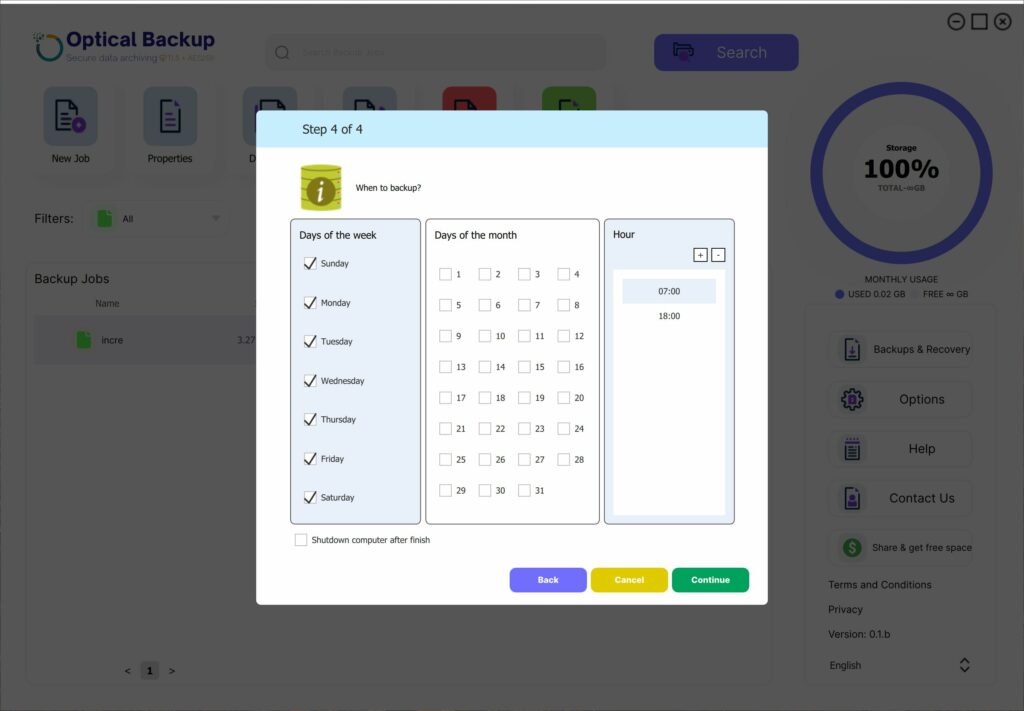 Nadat u uw planning hebt geconfigureerd, klikt u op “Ga verder” om de installatie te voltooien. Dat is het! De OpticalBackup-app maakt automatisch een back-up van je geselecteerde bestanden en mappen volgens je schema, zodat je geen handmatige back-uptaken meer hoeft uit te voeren.
Nadat u uw planning hebt geconfigureerd, klikt u op “Ga verder” om de installatie te voltooien. Dat is het! De OpticalBackup-app maakt automatisch een back-up van je geselecteerde bestanden en mappen volgens je schema, zodat je geen handmatige back-uptaken meer hoeft uit te voeren.