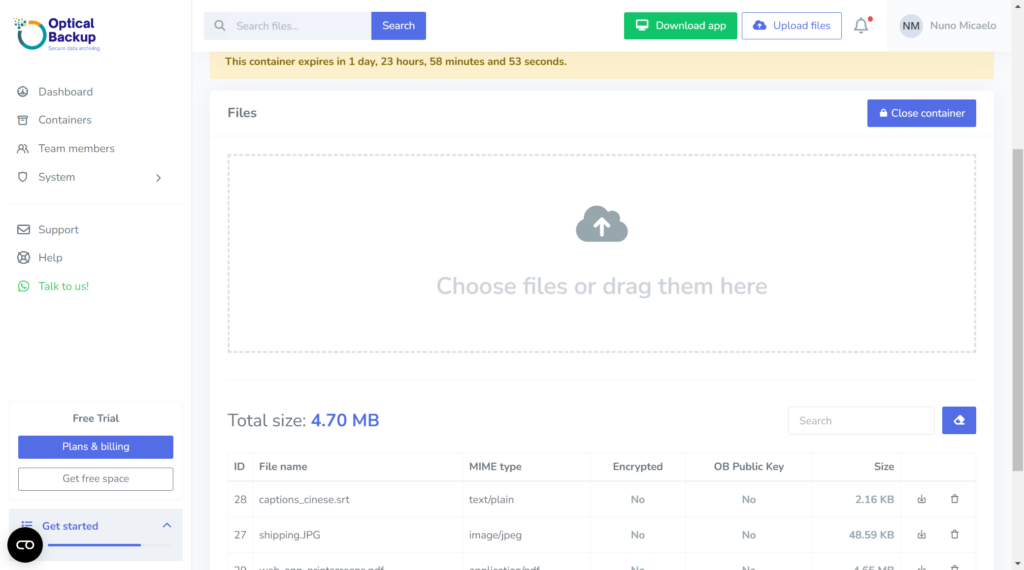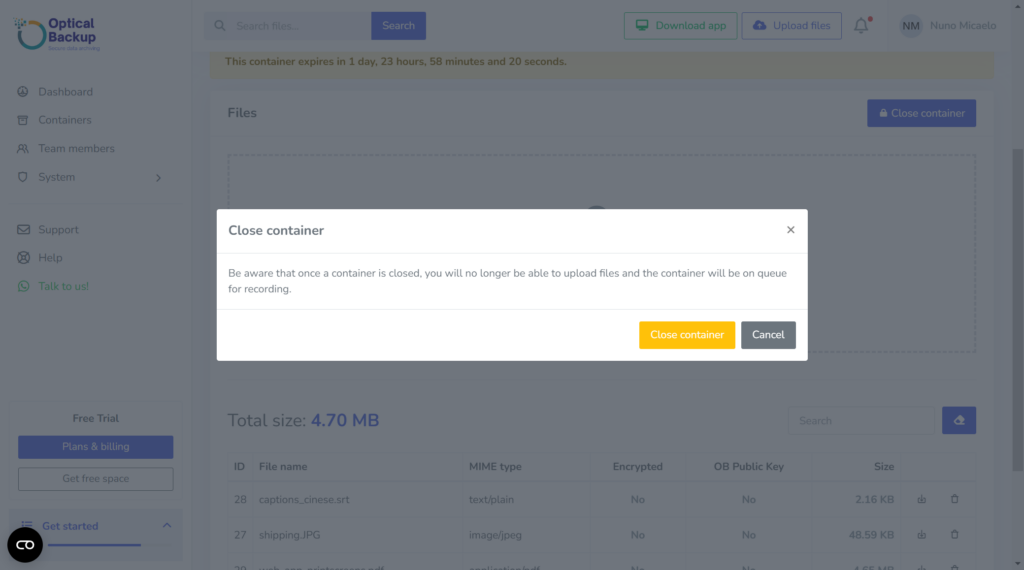Como Criar um Contentor de Ficheiros com a OpticalBackup
Criar um contentor de ficheiros é uma das tarefas principais da OpticalBackup. Quando faz o upload dos seus ficheiros, estes são gravados com segurança em discos ópticos organizados em contentores. Pode pensar nisso como se estivesse a colocar os seus ficheiros numa gaveta de escritório e a fechá-la para segurança. Estes discos podem ser armazenados no nosso centro de dados ou enviados diretamente para si, garantindo que o seu backup esteja seguro e acessível.
Na OpticalBackup, oferecemos três formas simples de criar contentores e carregar os seus ficheiros:
- Usando a nossa Aplicação Web
- Usando a nossa Aplicação Desktop
- Utilizando a nossa API
Neste tutorial, vamos orientá-lo passo a passo sobre como criar um contenedor usando a Aplicação Web.
Guia Passo a Passo para Criar um Contenedor com a Aplicação Web da OpticalBackup
Comece por carregar no grande botão azul denominado “Criar Contentor“. Alternativamente, pode usar o botão “Carregar Ficheiros” localizado no canto superior direito da tela—este atalho está sempre visível para facilitar o acesso.
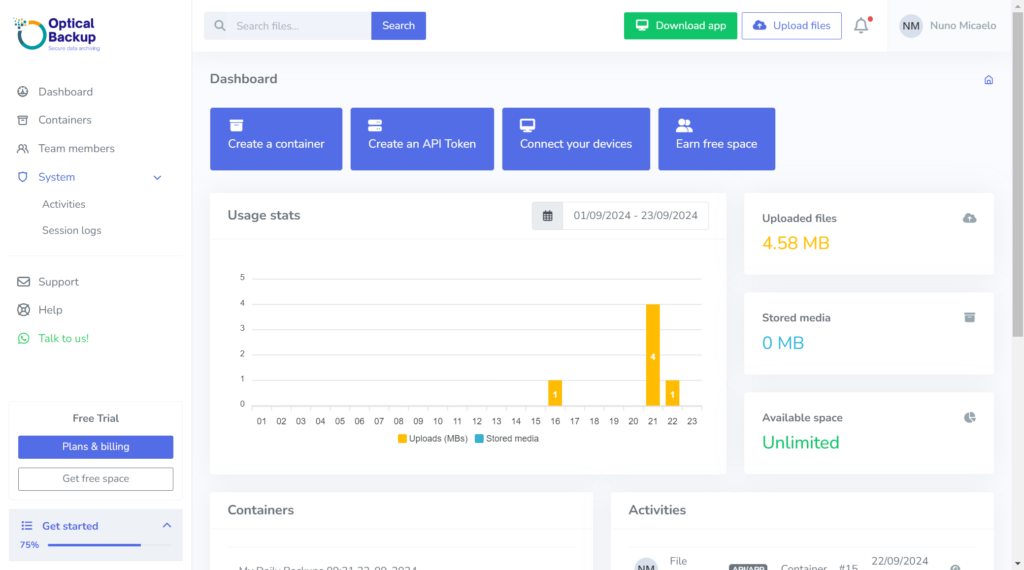
Nomeie o seu contentor para fácil rastreamento e futura recuperação. Escolha um nome claro e descritivo que ajude a identificar rapidamente o conteúdo. Exemplos de nomes incluem: “Backup do Escritório de Sexta-feira 9-6-2024,” “Fotos da Viagem de Verão de 2023,” “Contratos de Janeiro de 2024,” ou “Base de Dados XYZ.”
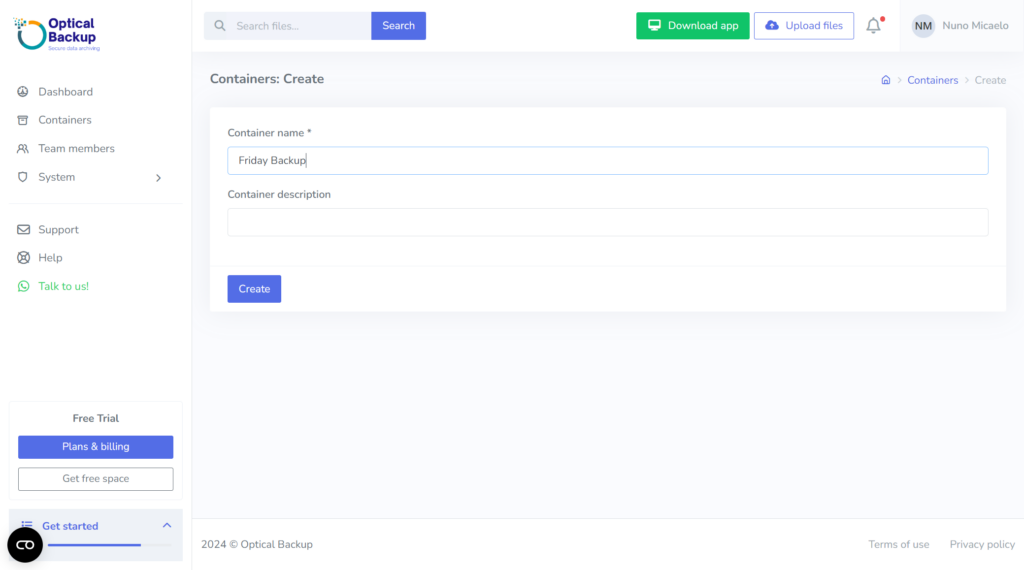
Carregue os seus ficheiros arrastando-os para o contentor. Após o upload de todos os ficheiros, deverá fechar o contentor. Esta ação indica que começaremos o processo de gravação nos nossos discos ópticos. E é isso—o seu backup está agora em andamento!
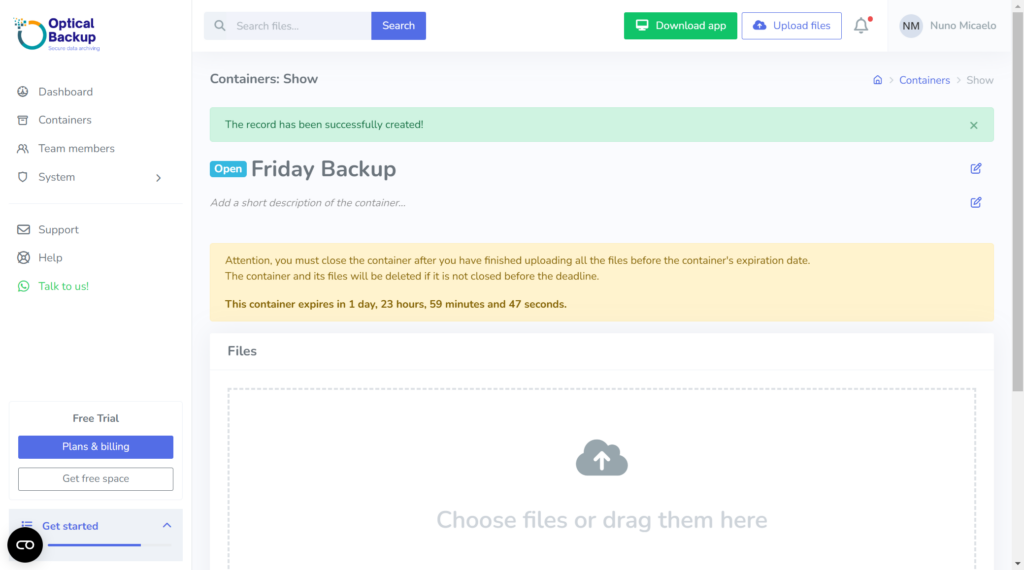
Ao fechar o contentor, verá os seus ficheiros em espera para gravação. Pode sair dessa página agora e fazer outras tarefas, incluindo a criação de outro contentor.
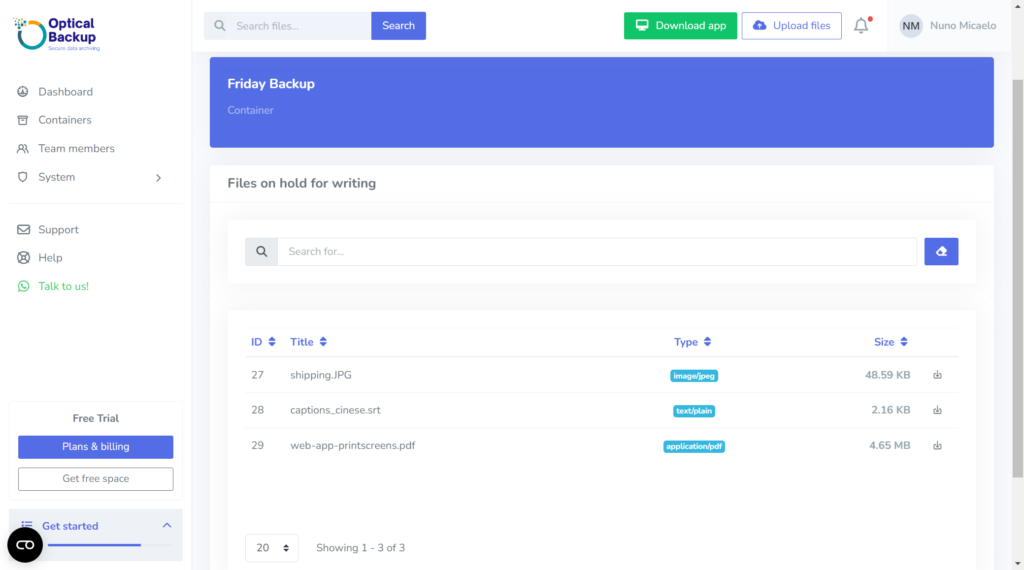
Notas Importantes sobre os Contentores de Ficheiros da OpticalBackup
- É crucial fechar o contentor dentro de 48 horas após a sua abertura. Se o contentor não for fechado neste prazo, os seus ficheiros não serão copiados, e o contentor, juntamente com o seu conteúdo, será excluído.
- Pode continuar a adicionar ficheiros ao contentor dentro da janela de 48 horas, permitindo que complete o seu backup no seu próprio ritmo.
Automatize os Seus Backups com a Aplicação Desktop da OpticalBackup
Se desejar tornar este processo ainda mais fácil, instale a nossa Aplicação Desktop para backups automatizados. Com esta aplicação, não precisará de iniciar manualmente os backups, garantindo que os seus ficheiros estejam protegidos com o mínimo esforço.