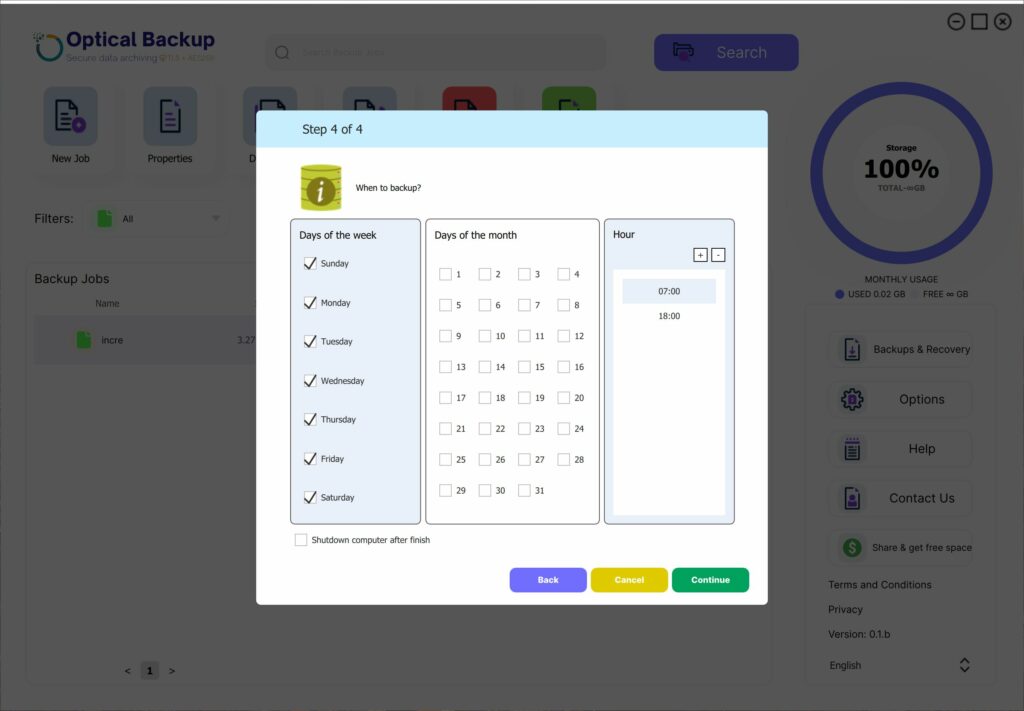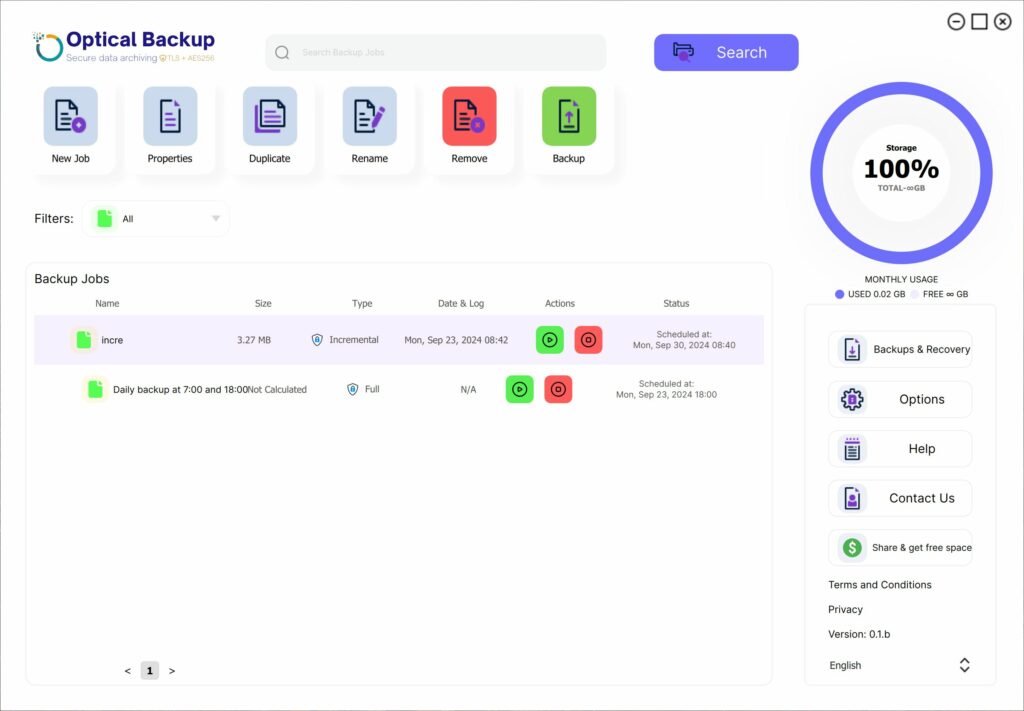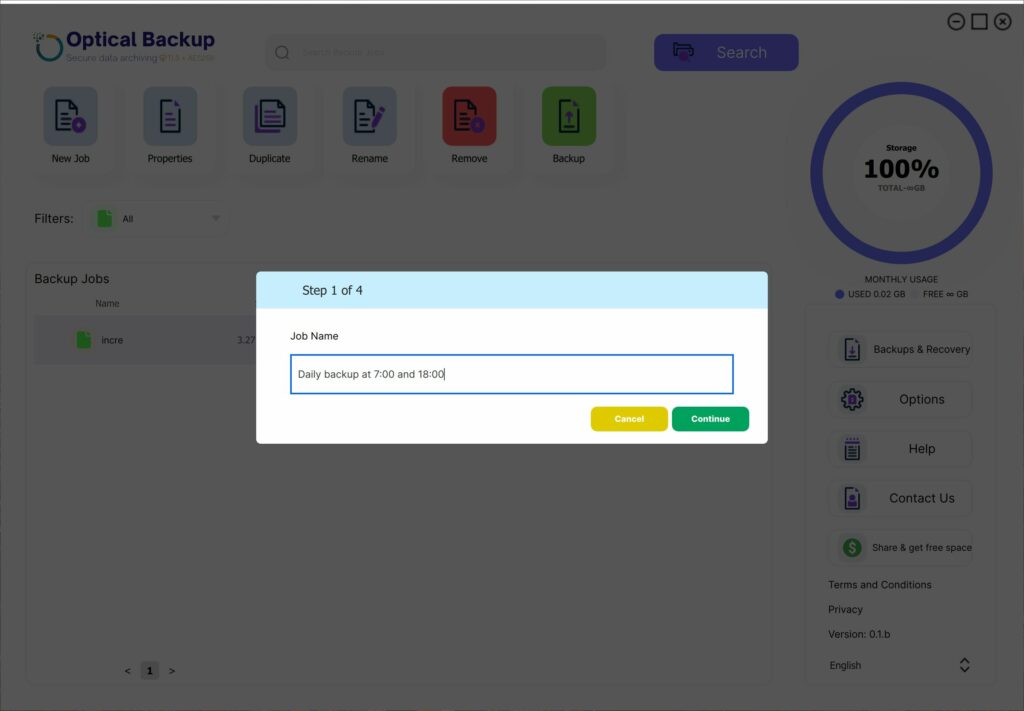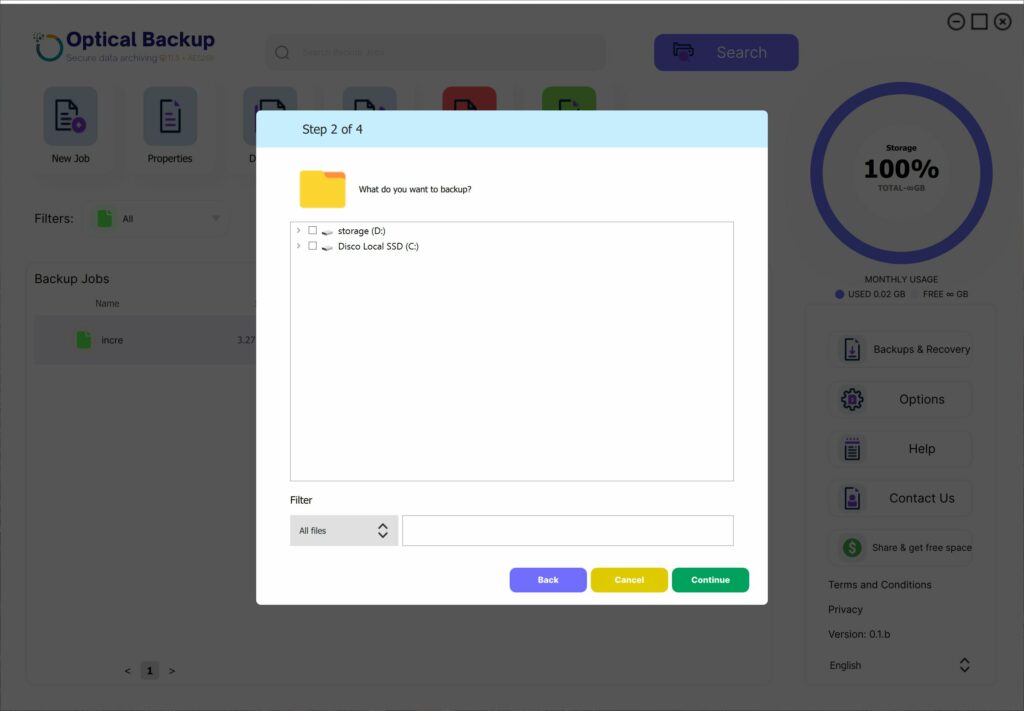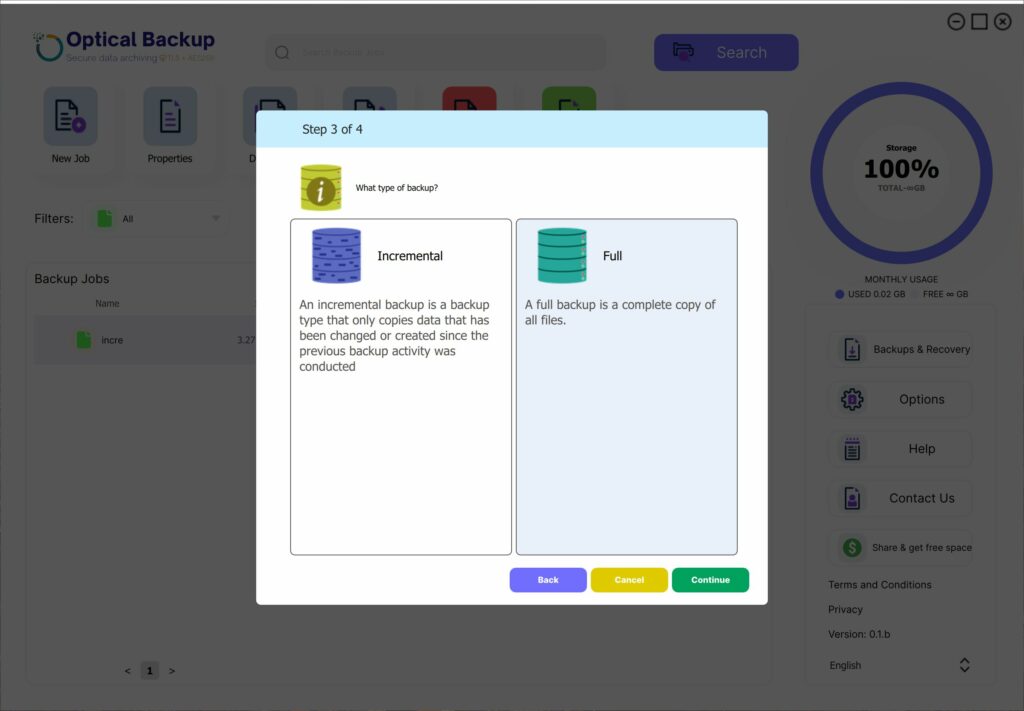Como Agendar Backups Automáticos com a App de Desktop da OpticalBackup
Configurar backups agendados com a app de desktop da OpticalBackup é o único passo que precisa para garantir que os seus ficheiros sejam regularmente e com segurança guardados, sem preocupação constante. Com uma simples configuração de quatro etapas, pode automatizar as suas tarefas de backup e desfrutar de tranquilidade.
Vamos passar pelo processo:
Passo 1: Abrir a App de Desktop da OpticalBackup
Abra a app de desktop da OpticalBackup clicando no seu ícone. Se já estiver a ser executada em segundo plano, pode encontrá-la clicando nos ícones ocultos.
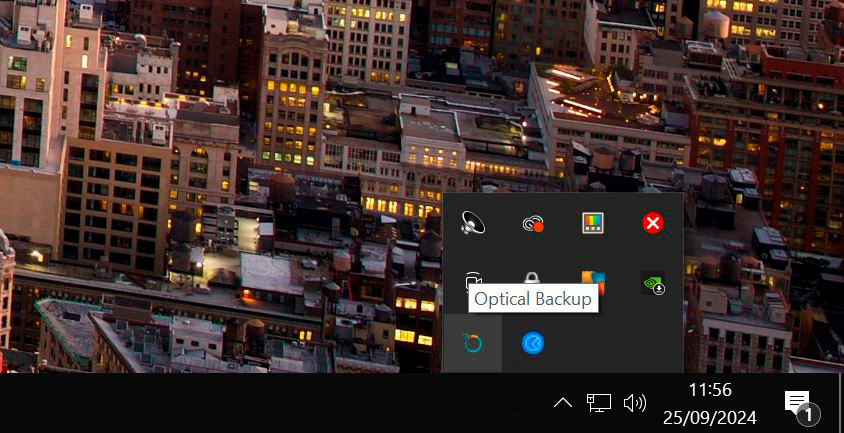
Passo 2: Criar um Novo Trabalho de Backup
Na tela principal da app, clique em “Novo Trabalho” e dê um nome claro à sua tarefa. Após nomear o trabalho, clique em “Continuar” para avançar para o próximo passo.
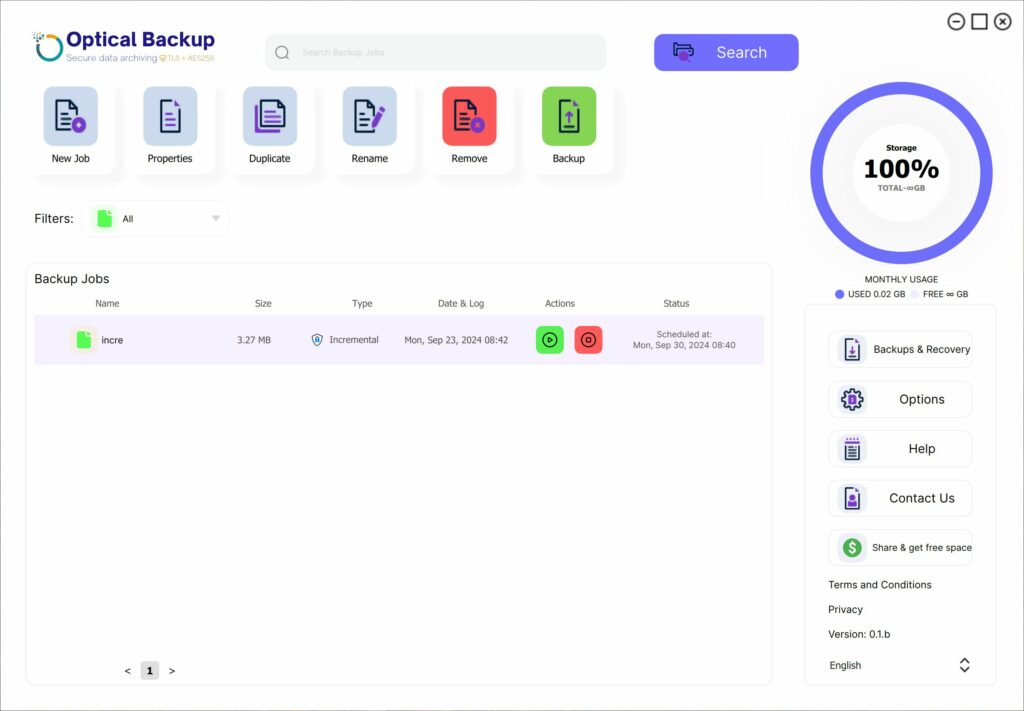
Passo 3: Selecionar os Ficheiros e Pastas para Fazer Backup
Escolha as pastas e ficheiros que deseja fazer backup. Ao selecionar uma pasta, todos os ficheiros e subpastas dentro dela serão incluídos. Depois de fazer as suas seleções, clique em “Continuar.”
Passo 4: Escolher o Tipo de Backup
Vai ter duas opções de backup:
- Backup Completo: Esta opção faz backup de todos os ficheiros e pastas selecionados cada vez, independentemente das alterações. É ideal se desejar uma cópia completa de todos os seus dados, tornando a recuperação total mais simples.
- Backup Incremental: Esta opção faz backup apenas dos ficheiros novos ou modificados desde o último backup, poupando espaço de armazenamento. Escolha esta opção para uma gestão mais eficiente dos seus dados.
Passo 5: Definir o Agendamento do Backup
Pode escolher entre horários pré-definidos ou personalizar o seu próprio agendamento, escolhendo dias e horas específicas para o backup ocorrer. Por exemplo:
- Para fazer backup diário, selecione todos os dias da semana.
- Para fazer backup todas as sextas-feiras, selecione a sexta-feira.
- Para fazer backup em dias específicos, como o dia 1 e 15 de cada mês, escolha esses dias.
Em seguida, especifique o(s) horário(s) para o backup ser realizado:
- Para backups ao final do dia, defina para as 18:00.
- Para maior segurança, agende múltiplos backups, como às 8:00, 12:00 e 18:00.
- Para fazer backup quando o sistema estiver ocioso, defina a hora para as 00:00.
Para conveniência, também pode ativar a opção “Desligar o computador após terminar” se quiser que o sistema seja desligado automaticamente quando o backup estiver concluído.