Reforce a Segurança da sua OpticalBackup com a Autenticação Multifator (MFA)
A Autenticação Multifator (MFA) é uma medida de segurança essencial que exige uma etapa adicional de verificação para aceder à sua conta. Ao combinar várias camadas de autenticação, a MFA reduz significativamente o risco de acesso não autorizado, mesmo que um dos fatores, como a sua palavra-passe, seja comprometido.
Na OpticalBackup, a configuração de MFA utiliza algo que você possui, como o seu smartphone. Ao exigir mais do que apenas uma palavra-passe, a MFA adiciona uma camada extra robusta de proteção aos seus dados valiosos armazenados na OpticalBackup.
Porque é que a MFA é essencial para a OpticalBackup
A MFA é particularmente valiosa para serviços como a OpticalBackup, onde a segurança dos seus dados de backup é fundamental. Mesmo que a sua palavra-passe seja exposta, a MFA garante que utilizadores não autorizados não consigam aceder à sua conta sem o segundo fator de verificação, oferecendo uma salvaguarda adicional para os seus backups.
Ativar a MFA na sua conta OpticalBackup garante que os seus dados de backup permanecem protegidos, mesmo em caso de uma violação da palavra-passe.
Como funciona a MFA?
Ao iniciar sessão na OpticalBackup com a MFA ativada, após introduzir a sua palavra-passe, será solicitado a verificar a sua identidade utilizando um ou mais fatores adicionais. Pode gerar estes códigos temporários usando uma das seguintes aplicações móveis:
- Google Authenticator
- 2FAS
- LastPass Authenticator
- 1Password
Instale uma destas aplicações no seu dispositivo móvel para prosseguir com a ativação da MFA na sua conta OpticalBackup.
Como ativar a MFA na OpticalBackup
Depois de instalar um gerador de códigos temporários no seu dispositivo móvel, siga estes passos:
Inicie sessão no painel de controlo da OpticalBackup e clique na ligação “Segurança” no seu menu pessoal (canto superior direito).
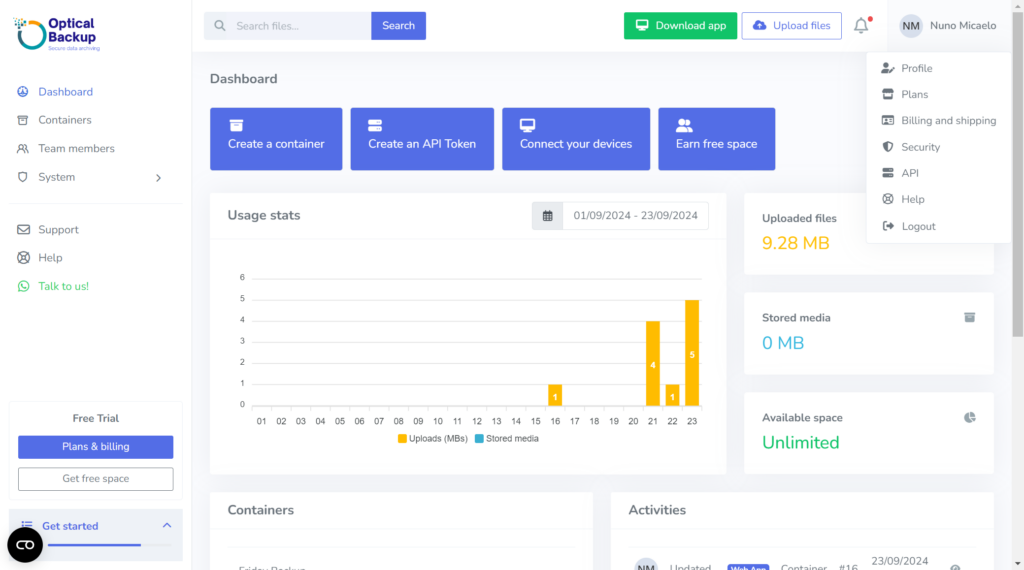
Na página de Segurança, desça até ao módulo Autenticação de dois fatores e clique em “Ativar“, seguindo as instruções apresentadas. Digitalize o QR code fornecido utilizando a aplicação no seu dispositivo móvel e siga os passos indicados na aplicação.
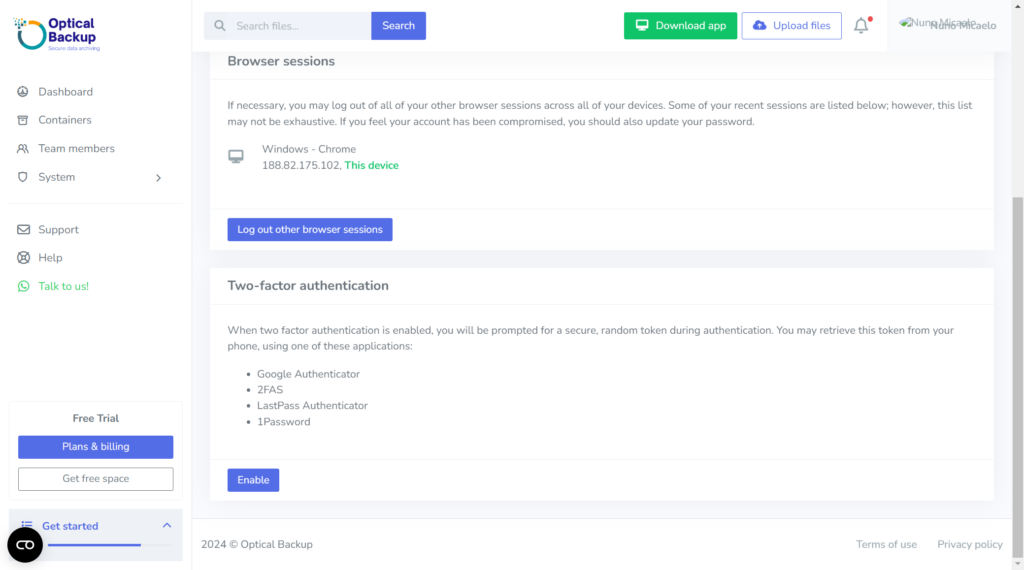
No próximo início de sessão na OpticalBackup, será solicitado a introduzir o código de autenticação de dois fatores gerado pela aplicação. Basta abrir a aplicação e introduzir o código temporário.
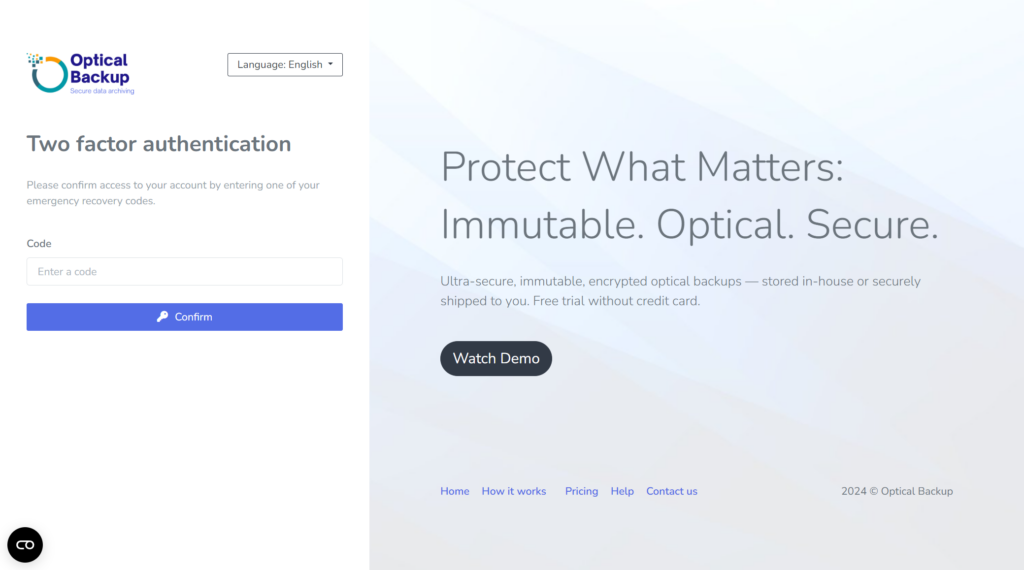
E se perder o acesso ao seu dispositivo móvel?
Caso perca o acesso ao seu dispositivo móvel, a OpticalBackup fornece códigos de emergência de backup. Certifique-se de copiar e guardar estes códigos num local seguro, pois permitirão que recupere o acesso à sua conta caso perca o dispositivo móvel ou a aplicação de autenticação seja comprometida.