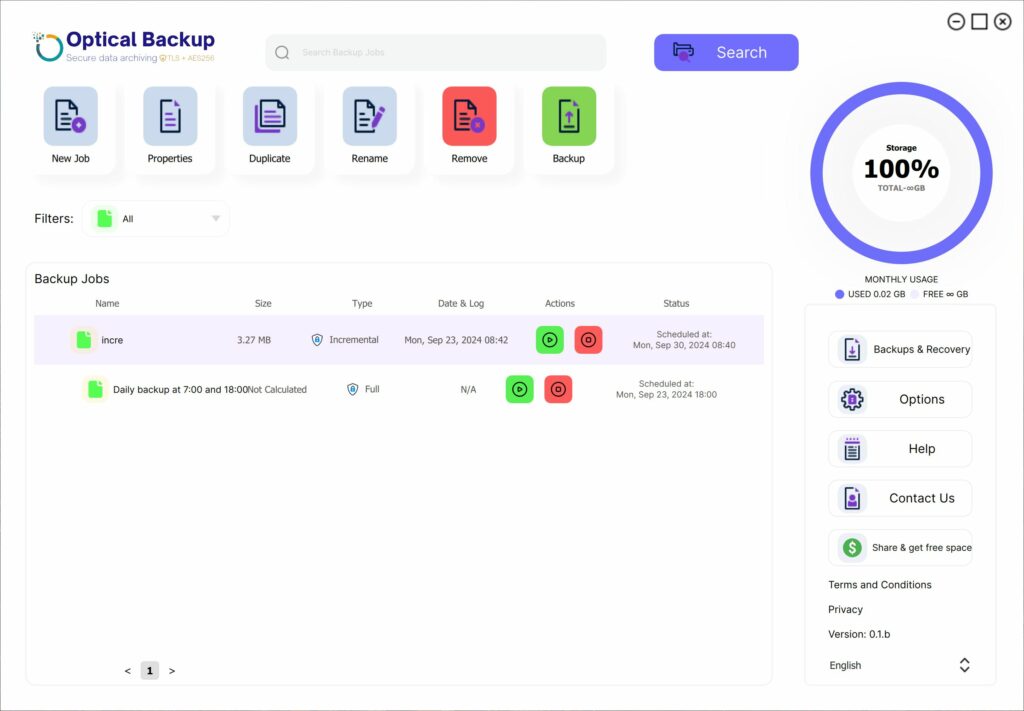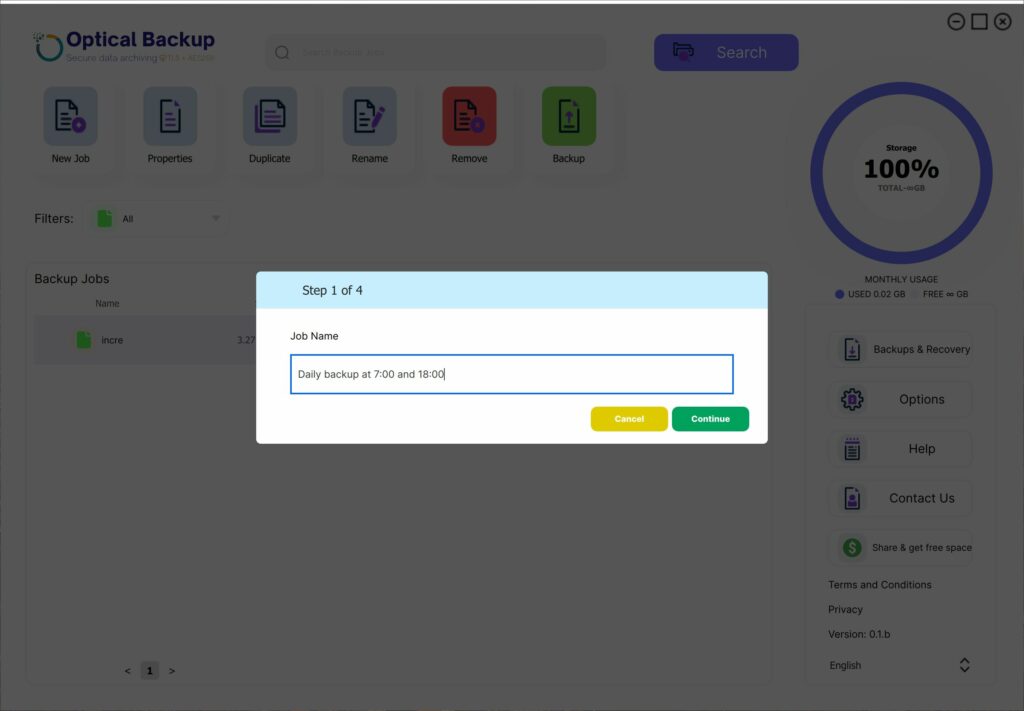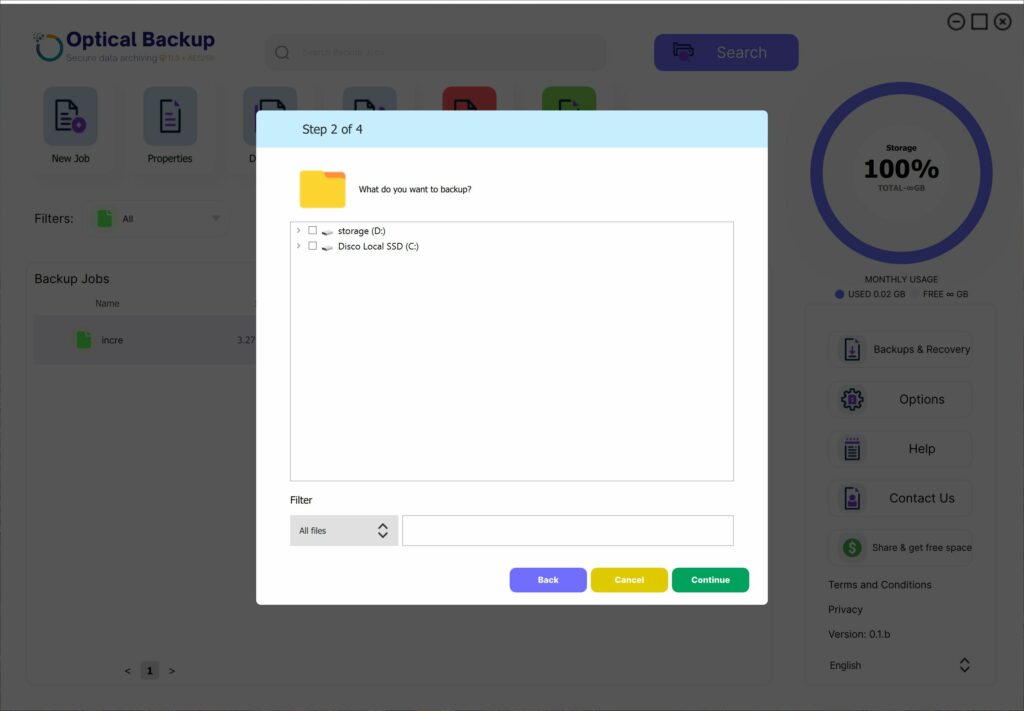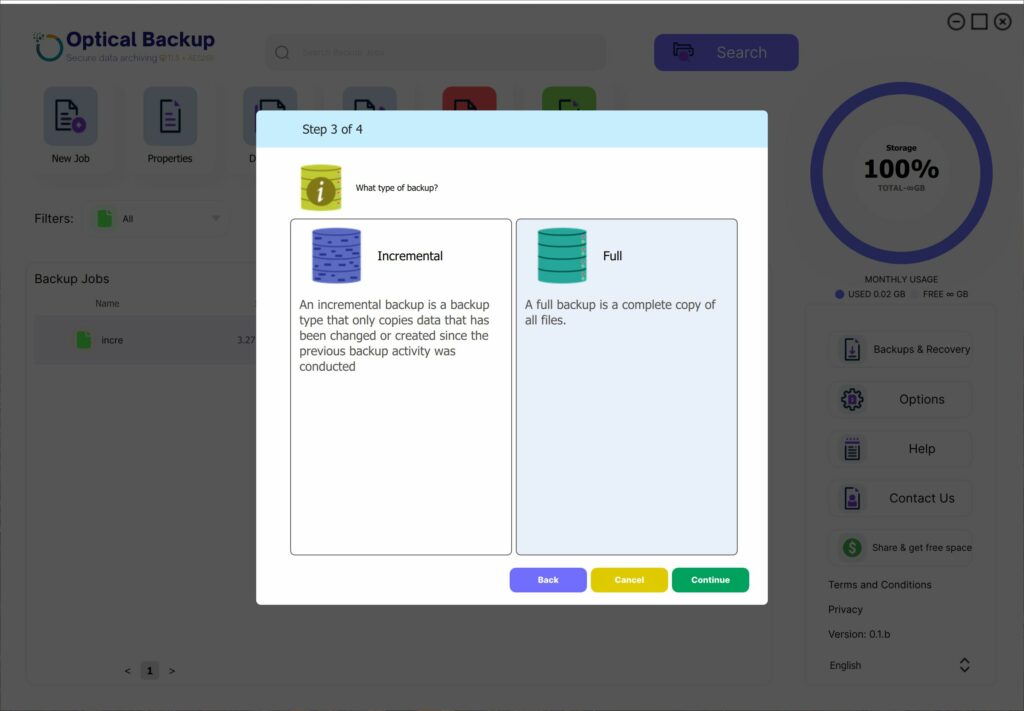How to Schedule Automatic Backups with the OpticalBackup Desktop App
Setting up scheduled backups using the OpticalBackup desktop app is the only step you need to ensure your files are regularly and safely backed up without constant worry. With a simple four-step configuration, you can automate your backup tasks and enjoy peace of mind.
Let’s walk through the process:
Step 1: Launch the OpticalBackup Desktop App
Open the OpticalBackup desktop app by clicking its icon. If it’s already running in the background, you can find it by clicking on the hidden icons.
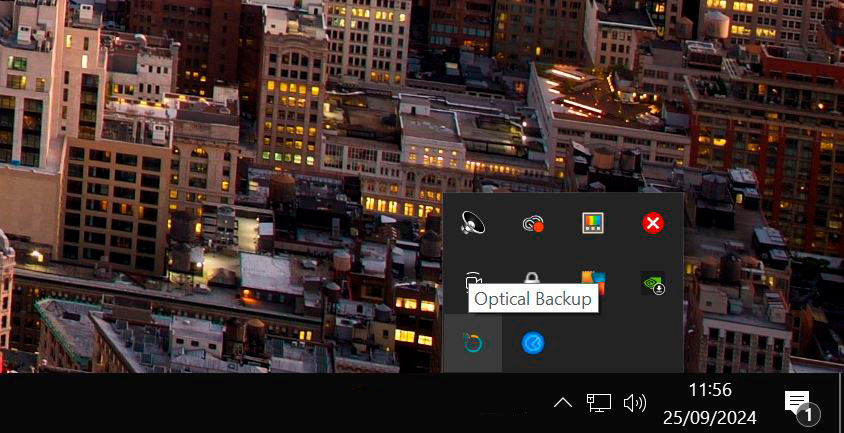
Step 2: Create a New Backup Job
On the main app screen, click “New Job” and give your task a clear name. After naming the job, click “Continue” to move to the next step.
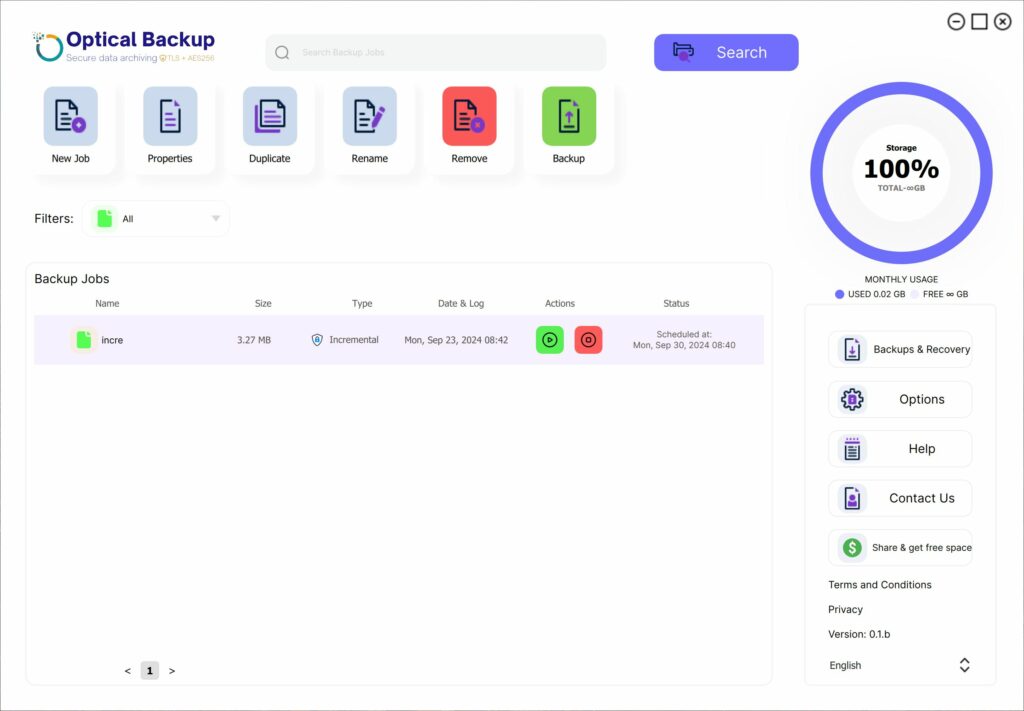
Step 3: Select Files and Folders to Back Up
Choose the folders and files you want to back up. When selecting a folder, all files and subfolders within it will be included. Once your selections are complete, click “Continue.”
Step 4: Choose Your Backup Type
You’ll have two backup options:
- Full Backup: This option backs up every file and folder you selected each time, regardless of changes. It’s ideal if you want a complete copy of all your data, making full recovery straightforward.
- Incremental Backup: This option only backs up new or modified files since the last backup, saving storage space. Choose this for more efficient data storage.
Step 5: Set Your Backup Schedule With Ready made Presets
You can select from preset schedules that are ready for you to use, click on the arrow next to “When to backup”
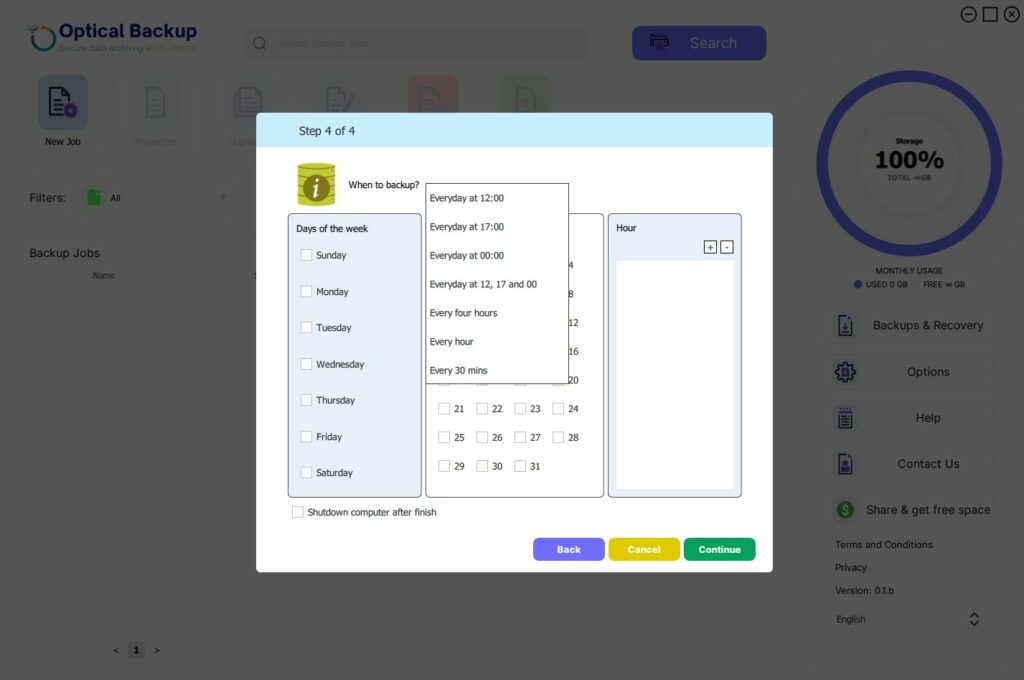
Alternatively you can customize your own schedule by choosing specific days and times for the backup to run. For example:
- To back up daily, select all days of the week.
- To back up every Friday, select Friday.
- To back up on specific days, like the 1st and 15th of the month, choose those days.
Next, specify the time(s) for the backup to run:
- For end-of-day backups, set it to 18:00.
- For additional security, schedule multiple backups, such as at 8:00, 12:00, and 18:00.
- To back up when the system is idle, set the time to 00:00.
For convenience, you can also enable the “Shutdown computer after finish” option if you want the system to turn off automatically once the backup is complete.
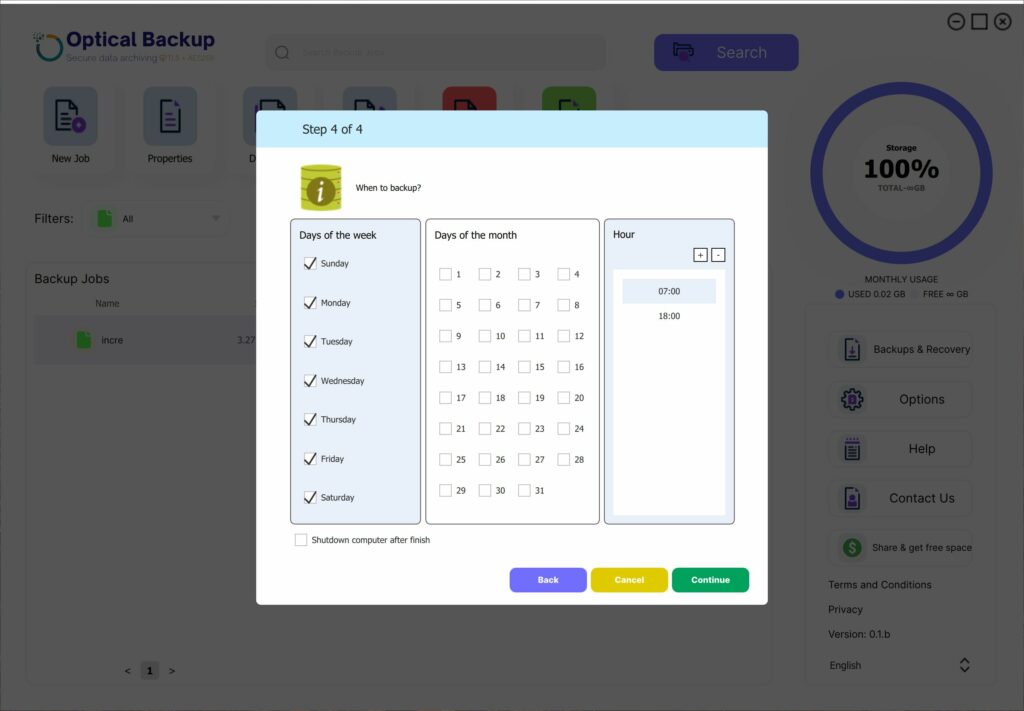
After configuring your schedule, click “Continue” to finalize the setup. That’s it! The OpticalBackup app will automatically back up your selected files and folders according to your schedule, freeing you from manual backup tasks.