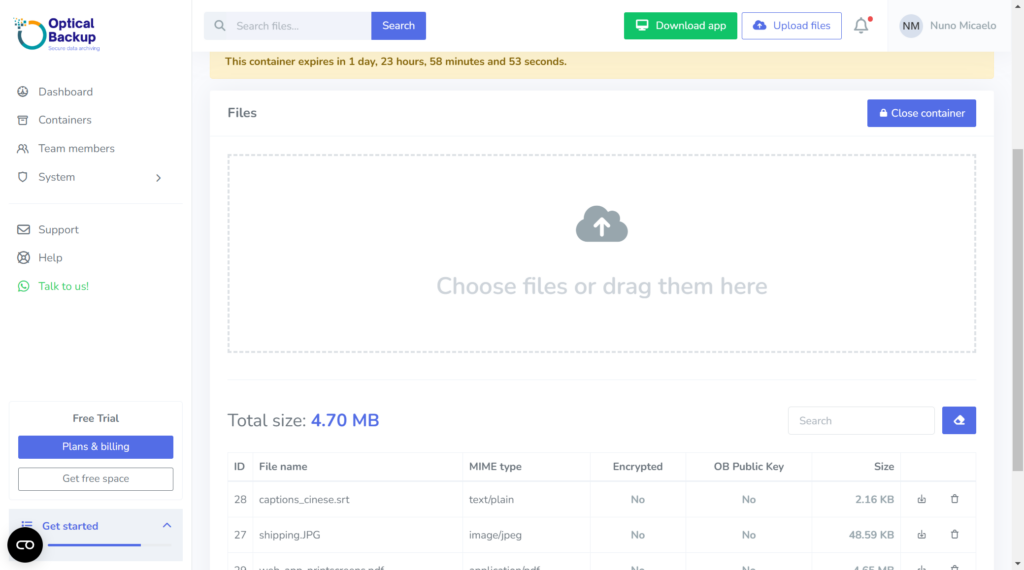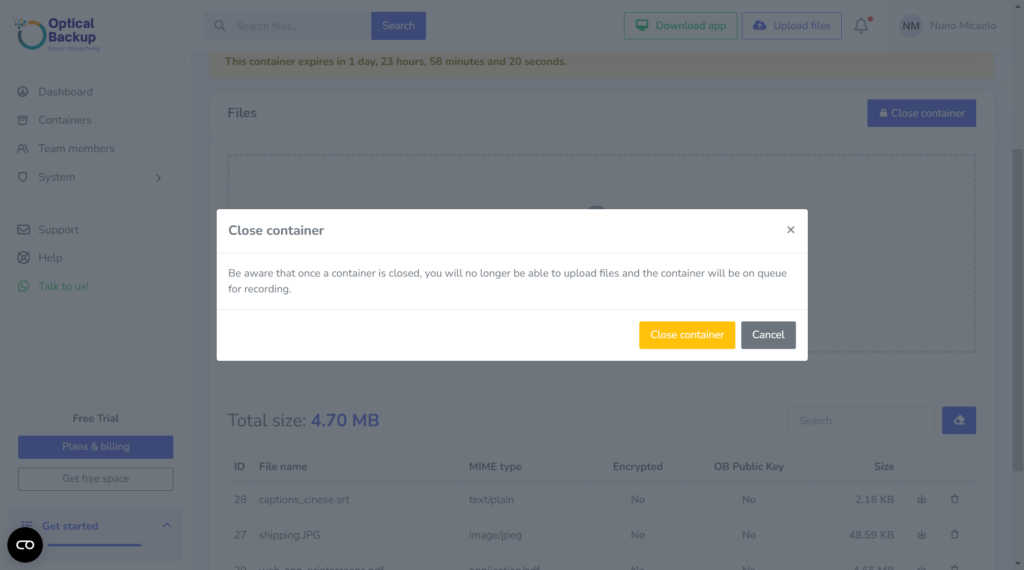How to Create a File Container with OpticalBackup
Creating a file container is one of the primary tasks of OpticalBackup. When you upload your files, they are securely recorded onto optical disks organized into containers. Think of it as placing your files into an office drawer and closing it for safekeeping. These disks can either be stored in our data center or shipped directly to you, ensuring your backup is both secure and accessible.
At OpticalBackup, we provide three easy ways to create containers and upload your files:
- Using our Web App
- Using our Desktop App
- Leveraging our API
In this tutorial, we will guide you through using the Web App for container creation.
Step-by-Step Guide to Creating a Container with the OpticalBackup Web App
Start by clicking the large blue button labeled “Create Container.” Alternatively, you can use the “Upload Files” button located at the upper right corner of the screen—this shortcut is always visible for easy access.
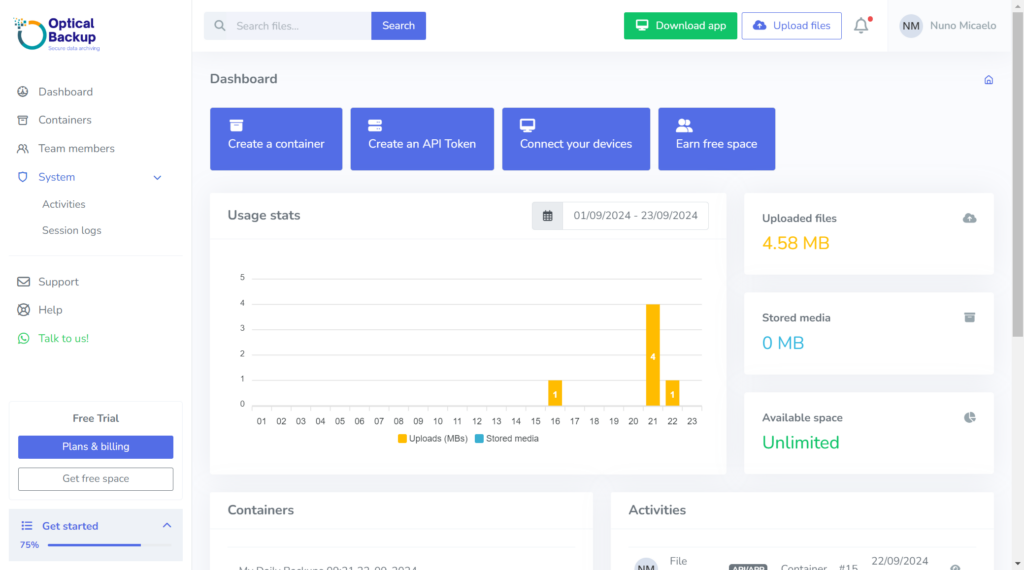
Name your container for easy tracking and future retrieval. Choose a clear, descriptive name that will help you quickly identify the contents. For example: “Friday Office Backup 9-6-2024,” “2023 Summer Trip Photos,” “January 2024 Contracts,” or “XYZ Database.”
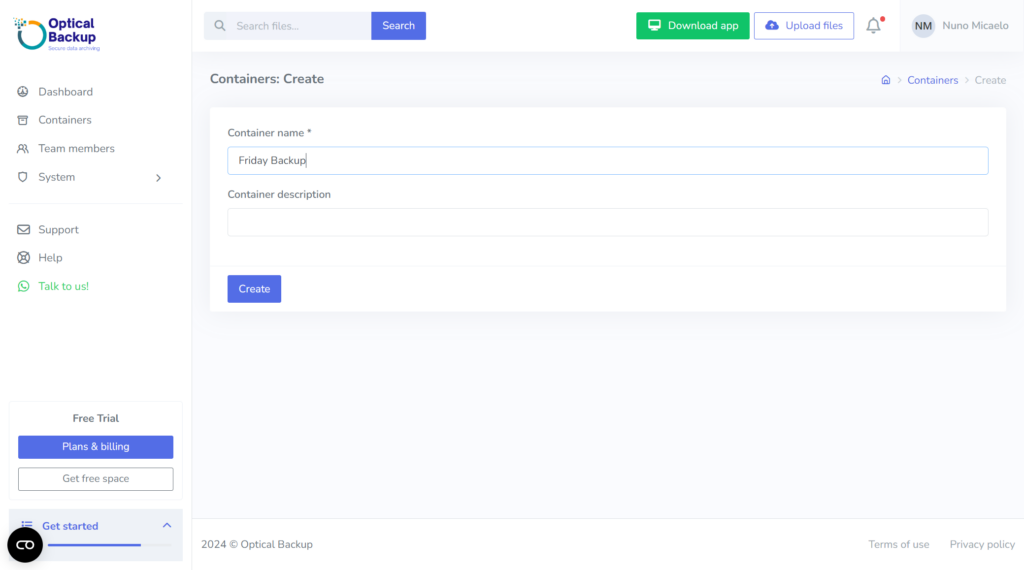
Upload your files by dragging and dropping them into the container. Once all files have been uploaded, you must close the container. This action signals us to begin the recording process onto our optical disks. That’s it—your backup is now in progress!
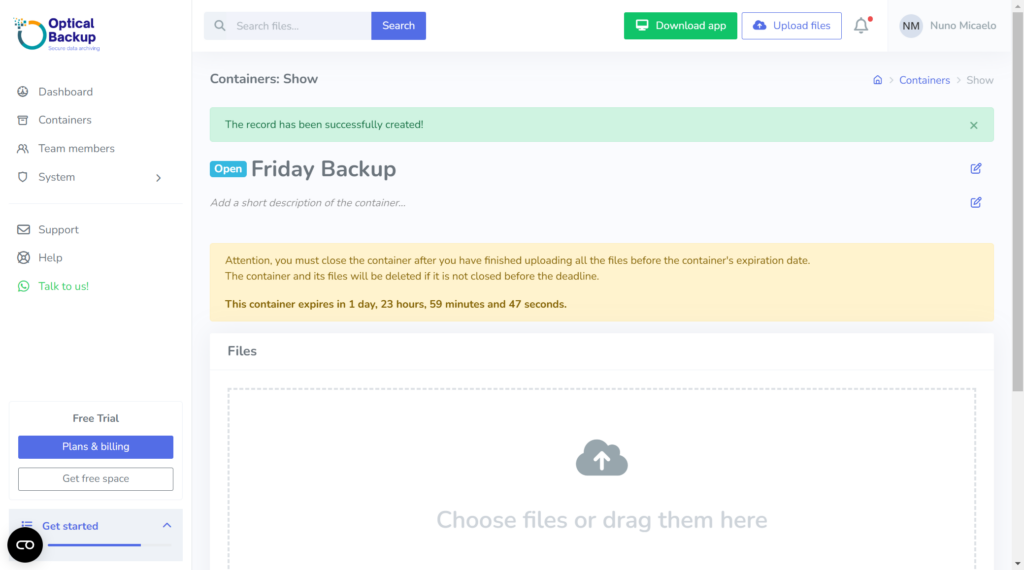
When you close the container you will see your files on hold for writing. You can exit this page now and do other tasks, including creating another container.
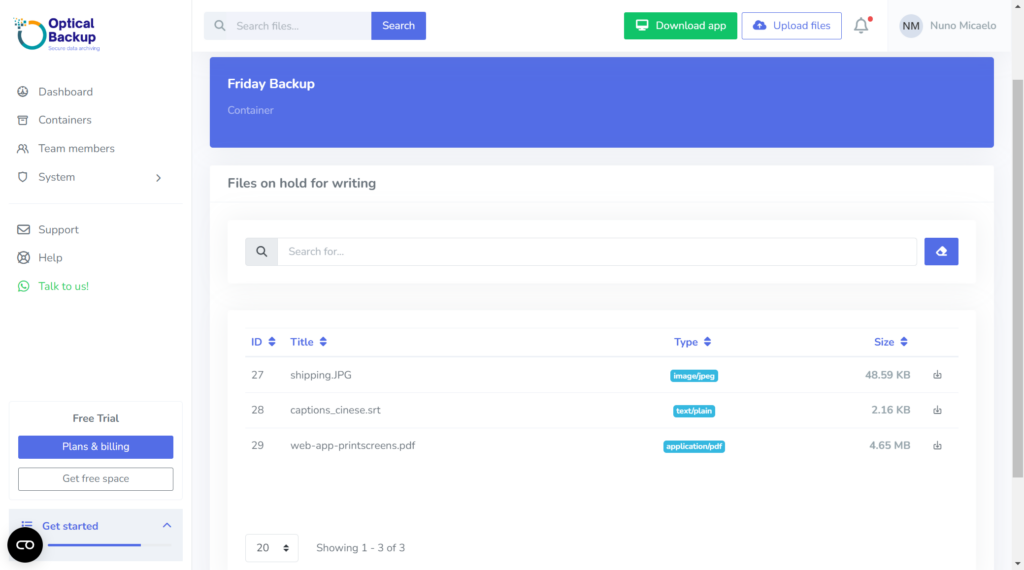
Important Notes for OpticalBackup File Containers
- It’s crucial to close the container within 48 hours of opening it. If the container is not closed in this timeframe, your files will not be backed up, and the container along with its contents will be deleted.
- You can continue adding files to the container within the 48-hour window, allowing you to complete your backup at your convenience.
Automate Your Backups with the OpticalBackup Desktop App
If you want to make this process even easier, install our Desktop App for automated backups. With this app, you won’t need to manually initiate backups, ensuring your files are protected with minimal effort.
For IT professionals, our API offers a seamless way to integrate OpticalBackup into your existing systems, providing full control and automation for your backup needs.